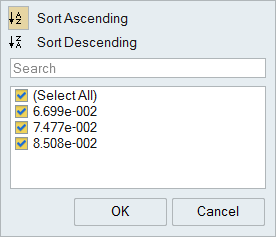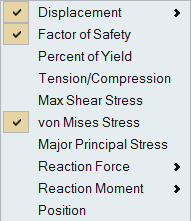모션 해석 결과 표시
모션 해석 결과 표시 도구를 사용하여 해석 결과 탐색기에서 모션 파트 해석의 결과를 봅니다. 결과를 보고 애니메이션하고, 컬아웃을 추가하고, 다른 실행의 결과를 비교하십시오.
- 모션 파트 해석에서 얻은 결과는 결합 모션 로드 케이스로 알려진 단일 엔티티로 통합됩니다.
- 결과 유형별 최대값은 결합 모션 로드 케이스에 걸쳐 각 결과 유형에 대한 최대 값을 보여줍니다.
애니메이션 툴바
애니메이션 툴바를 사용하여 애니메이션을 재생, 녹화 및 구성합니다.

그림 1. 애니메이션 툴바
- 애니메이션 설정
- 클릭해서 애니메이션 설정을 엽니다.
- 재생 및 녹화/녹화 중지
- 버튼을 클릭하여 결과의 녹화를 시작합니다. 아이콘이 빨간색으로 변경되면서 녹화 중임을 나타냅니다. 아이콘을 다시 클릭해서 녹화를 중지합니다.
- 애니메이션 시작/애니메이션 일시정지
- 버튼을 클릭해서 애니메이션을 시작하거나 일시정지합니다. 화살표 버튼을 사용하여 애니메이션에서 처음 또는 마지막 프레임으로 이동합니다.
- 처음/이전/다음/마지막 단계로 이동
- 이 버튼을 사용하면 애니메이션을 프레임 단계로 진행할 수 있습니다. 이전 또는 다음 버튼을 누르고 있는 경우에는 자동으로 반복됩니다. 프레임을 건너뛰려면 애니메이션 설정에서 증가 단위 기능을 사용하십시오. 이 기능을 일시적으로 무시하려면 Ctrl 키를 누른 상태로 있으십시오.
- 슬라이더
- 툴바에서 슬라이더를 끌어 놓아서 해석이 진행되는 동안 특정 점을 표시합니다. 화살표 키를 사용해서 애니메이션을 프레임 단위로 이동합니다.
- 현재 단계
- 현재 시간 또는 프레임을 표시합니다. 또한, 값을 입력해서 가장 가까운 시간/프레임으로 이동할 수 있습니다.
- 연결 결과(스트럭쳐에만 해당)
- 패쓰너에서 반동력을 추출하려면 클릭하십시오. 이 옵션은 스트럭쳐 해석에만 사용할 수 있습니다.
애니메이션 옵션
해석 결과 탐색기의 애니메이션 옵션을 사용하여 애니메이션을 시작 및 중지하고 기본 설정을 조정할 수 있습니다.
| 옵션 | 설명 | |
|---|---|---|
| 애니메이션 재생/중지 |  |
선택한 결과에 애니메이션을 적용합니다. |
| 애니메이션 속도 | 애니메이션 속도를 변경합니다. | |
| 애니메이션 스케일: | 애니메이션 스케일을 변경합니다. 일반적으로 변위의 스케일은 너무 작아서 선명하게 볼 수 없기 때문에, 기본적으로 자동 스케일이 활성화됩니다. 이 옵션은 모션 결과가 아닌 스트럭쳐 결과에만 사용할 수 있습니다. | |
옵션 표시
해석 결과를 볼 때 모델링 창에 표시되는 내용을 결정합니다. 초기 형상, 하중 및 지지부, 변형 및/또는 곡면을 표시하거나 숨길 수 있습니다.
| 옵션 | 설명 | 참고 | |
|---|---|---|---|
| 초기 형상 보이기/숨기기 | 초기 형상을 참조용으로 표시하고 숨깁니다. | ||
| 모든 하중 및 지지부 보이기/숨기기 | 하중 및 지지부를 보이고 숨깁니다. 현재 하중 및 지지부만 표시할 수도 있습니다. | ||
| 이형 상태 보이기/숨기기 | 이형 형상을 참조용으로 표시하고 숨깁니다. | ||
| 곡면 보이기/숨기기 | 곡면을 표시하고 숨깁니다. | ||
| 옵션 |
|
||
| 요소 보이기/숨기기 | 요소 엣지를 보이고 숨깁니다. | 이 아이콘은 해석 탐색기가 활성화된 경우에만 모델링 창의 왼쪽 하단에 있는 뷰 컨트롤 아래에 나타납니다. | |
결과에 컬아웃 추가
해석 결과 탐색기의 컬아웃 아이콘을 사용하여 원하는 모델 지점에서 선택한 결과 유형의 값을 호출하고 검토하십시오.
결과 비교 표
표에서 복수의 해석 실행의 결과를 비교합니다. 결과 비교 버튼을 해석 결과 탐색기의 하단에서 클릭합니다.
해석을 위해, 선택된 결과 유형에 대한 모든 실행 및 로드 케이스에 걸쳐 결과를 비교할 수 있습니다. 또한, 컬아웃을 지정한 특정 지점에 대해 결과 유형을 비교할 수도 있습니다.
해석 실행 창에서 추가 결과 유형 및 매개변수를 표시하도록 열을 추가할 수 있습니다. 빨간색-파란색 색상 밴드는 해석 결과 탐색기에 있는 범례와 일치합니다. 밴드의 폭은 결과의 크기를 나타냅니다. 해석 결과 탐색기에서 상한값과 하한값을 변경하면 해석 결과 비교 표에 자동으로 반영됩니다.
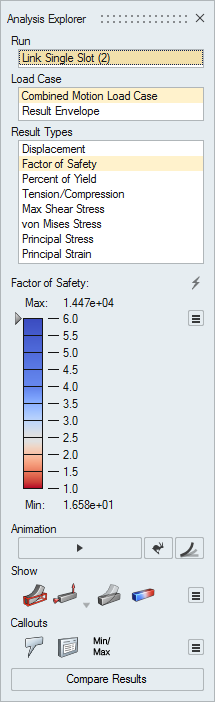
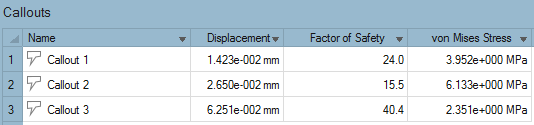
 또는
또는  를 클릭해서
를 클릭해서