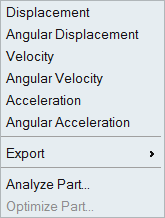モーション結果をプロットする
モーション解析を以前に実行している場合は、解析アイコンのモーション結果のレビューツールを使用して結果をプロットします。プロットを.csv形式でエクスポートできます。パートの場合は、荷重もエクスポートできます。
場所:モーションリボン、実行グループ、解析アイコン
結果のプロッティング
モーション解析の実行後に、モデリングウィンドウでプロットするオブジェクトを選択します。
ポップアウトプロット
プロットをダブルクリックすると、サイズ変更やドッキングが可能なウィンドウで対話型プロットが開きます。
ポップアウトプロットを使用すると、複数のプロットを同時に表示できます。タイトルバーをダブルクリックして、プロットをドッキングする、またはドッキング解除する。
- 垂直時間スライダーをドラッグして、モデリングウィンドウで結果をアニメーションする。
- マウスカーソルを合わせて(x,y)座標を表示してカーブ上の値を調べる。
- 凡例にある関連付けられたアイコンをクリックしてカーブを非表示にする。
- ウィンドウでプロットをズーム、移動、およびフィット表示する。ズームするときは、Ctrlキーを使用して時間軸を固定したままにします。Fキーを押すか、プロット領域をダブルクリックしてプロットをフィット表示する。
プロットマネージャー
プロットマネージャーを使用して、モーション結果データを参照してプロットし、クロスプロット(データ対データ)を作成し、ページを別々のレイアウトで定義し、定義したプロットをテンプレートとして保存して再利用します。
モーションアニメーションツールバーのプロットマネージャーの表示アイコンをクリックすると、プロットマネージャーにアクセスできます。

プロットマネージャーウィンドウはドッキングが可能なウィンドウで、プロットタブと編集タブの両方で結果の検索とフィルタリングを行えます。固有のフィーチャーには以下があります。
プロッティング
プロットタブを使用して、プロットに表示するモーション解析結果を選択します。
- デフォルトのサーフモードでプロットをすばやく生成します。サーフィンでは、結果をすばやく参照できます。あるいは、サーフィンをオフにし、適用ボタンを使用して固有の成分をプロットすることもできます。
- 適用をクリックして、カーブをプロットにコミットします。Y軸で必ず同じタイプのデータを選択します。凡例ラベルの横にアスタリスクが表示されている場合、結果はプロットにコミットされていません。
- クリアボタンをクリックして、プロットからすべての結果を削除します。
- また、プロットマネージャでは、.csvファイルからデータを読み込み、モーション解析結果と並べてプロットすることもできます。テストデータと結果を比較したり、別のモデルや解析の結果を重ね合わせたりするのに便利です。この機能を使用するには、プロットタブの下にあるフォルダアイコンをクリックしてデータを読み込み、プロットブラウザツリーでCSVファイルコンテナからデータチャンネルをプロットします。
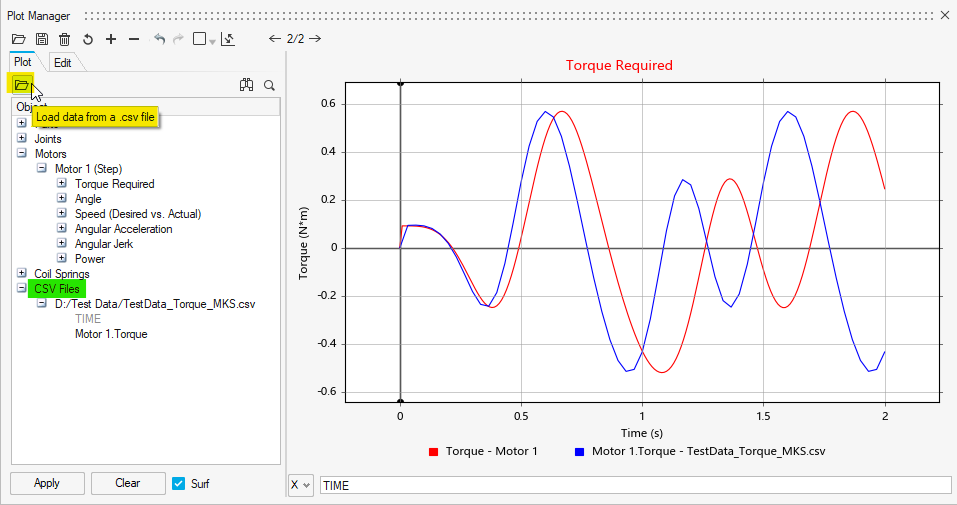
- .csvデータをインポートするときは、以下のように列ヘッダーに単位を指定します。
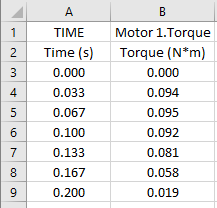
ページの作成
プロットマネージャーの上部にあるアイコンを使用して、プロットテンプレートとページを管理します。可能な方法:
- プロット
 をテンプレートとしてインポートして保存する。
をテンプレートとしてインポートして保存する。 - すべてのページ
 を削除し、ブランクページ1つに戻す。
を削除し、ブランクページ1つに戻す。 - 保存済み
 テンプレートを読み込む。
テンプレートを読み込む。  プロットページの作成と削除を行う。
プロットページの作成と削除を行う。- 最後の操作を元に戻す(Ctrl + Z)またはやり直す(Ctrl + Y)
 。
。 - ページ上のプロット
 のレイアウトを変更する。
のレイアウトを変更する。 - アクティブなプロット
 でX軸とY軸を入れ替える。
でX軸とY軸を入れ替える。 - 矢印ボタン
 を使用してページをステップ再生する。
を使用してページをステップ再生する。
現在アクティブなプロットは赤いタイトルで表示されます。
クロスプロットの作成
X軸はデフォルトで時間を使用しますが、データ対データをプロットすることもできます(クロスプロット)。
- 時間に対してプロットする際に、ドラッグ可能でアニメーションにリンクする垂直のタイムラインがあります。
 をクリックして、データ対データをプロットします。
をクリックして、データ対データをプロットします。- クロスプロットすると、タイムラインではなく、タイムバブルが表示されます。
プロットの編集
編集タブを使用して、以下のようなプロットの属性を変更します。
- カーブのプロパティ(線の厚み、線のスタイル、色など)
- プロットのタイトル
- 軸のラベル
- 軸の制限
編集タブでは、右クリックのコンテキストメニューを使用してカーブを置き換えることもできます。
ヒント
- 2行のプロットタイトルを作成するには、タイトルをクリックして編集し、1行目の後にEnterキーを押します。変更内容は、Shift+Enterキーを押すか、入力ダイアログの外側をクリックして確定できます。
- 保存済みテンプレートの読み込み
 アイコンがグレー表示されている場合は、標準テンプレートの場所(...\Documents\Altair\Inspire\MotionPlotTemplates)にモデル名と一致する名前のプロットテンプレートファイルがないことを意味します。
アイコンがグレー表示されている場合は、標準テンプレートの場所(...\Documents\Altair\Inspire\MotionPlotTemplates)にモデル名と一致する名前のプロットテンプレートファイルがないことを意味します。 - 変更内容を手動で保存することを忘れた場合は、次の場所にある最後に自動保存されたバージョンを探します。...\Documents\Altair\Inspire\MotionPlotTemplates\autosave。
ライブプロット
モーション結果のプロットは、解析中にライブで更新され、モデルブラウザでエンティティをクリックしたときに、またはグラフィックスウィンドウでエンティティが選択されたときに表示されます。
プロットマネージャーを使用してプロットを作成またはオーサリングする場合、解析中に表示オプションを使用して、モーション解析中にライブで表示することができます。また、X軸が時間ではないクロスプロットでも機能します。
ライブプロットは、プロットを手動で閉じるまで、実行中に表示されたままになります。
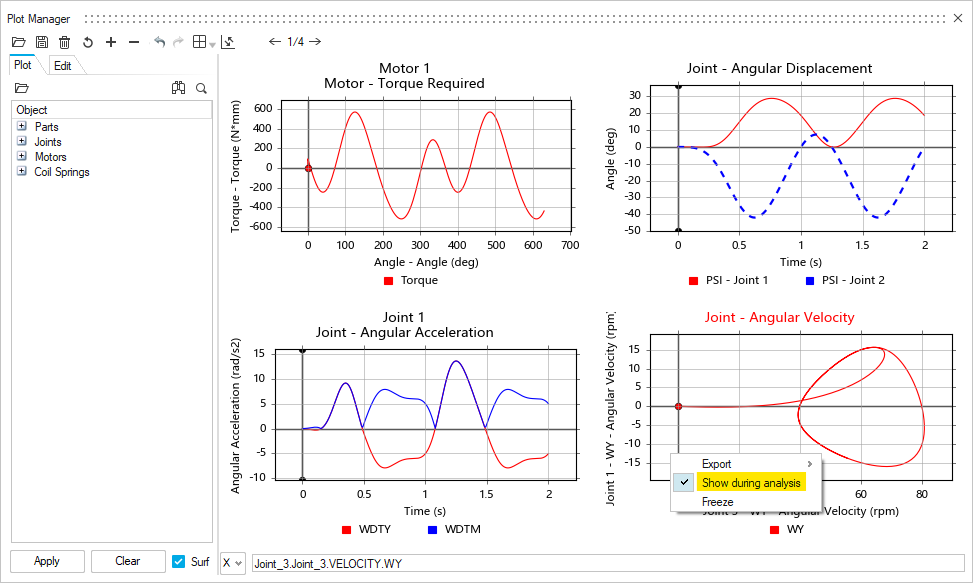
オーバーレイプロッティングのフリーズ
プロットをフリーズすることで、プロットマネージャーで右クリックのコンテキストメニューを使用して、異なる実行間の結果比較を行うことができます。
オーサリングされたプロットでフリーズオプションを有効にすると、次の実行後に、新たにプロットされたカーブのコピーがモーション解析の終了時に自動的に生成されます。このフリーズされたカーブのコピーは、その後の各解析中もプロット上に残り、モーションの実行を比較することができます。
この機能は、持続的なライブプロットを作成する解析中に表示オプションと組み合わせて使用すると最も効果的です。これにより、各モーション解析後にプロットマネージャーを起動しなくても、以前の実行で得られたフリーズ曲線との変更点を比較することができます。
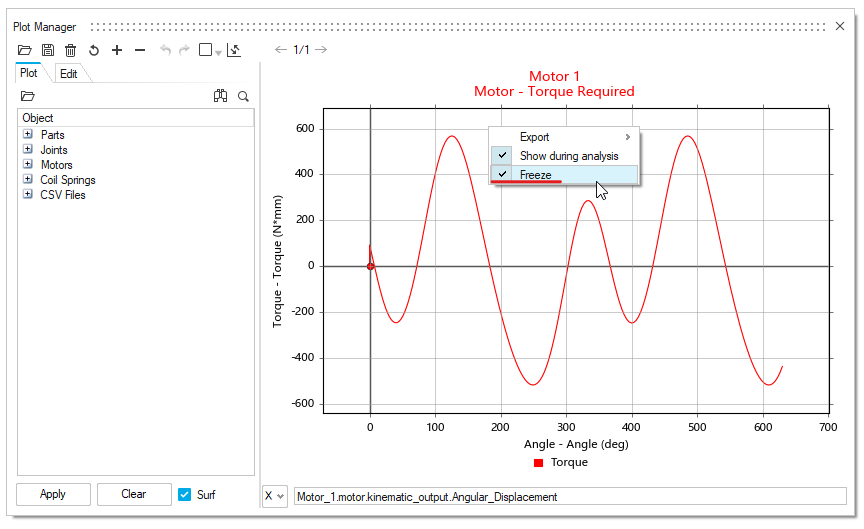
フリーズしたカーブを削除するオプションは、フリーズしたカーブを一度にすべて削除するのに便利な方法で、モーション結果をレビューする際にライブプロットのコンテキストメニューから使用できます。
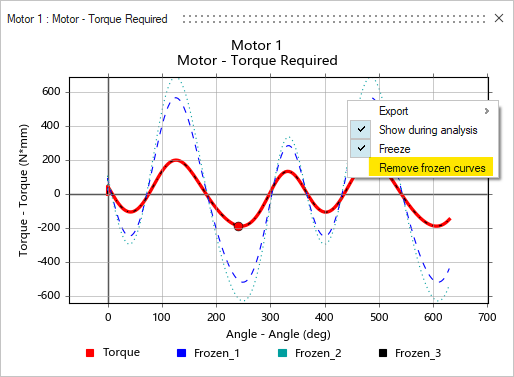
ショートカット
| 動作 | 操作 |
|---|---|
| プロット/エクスポートできるものを選択する | チャートを右クリックします。 |
| プロットをポップアウトする(対話型) | Ctrlキーを押しながらオブジェクトをクリックします。 |
| プロットを移動する(対話型) | 右クリックしてドラッグします。 |
| プロットをズームする(対話型) | Ctrlキー + スクロールを押して、x軸を固定したままにします(ズームy)。Shiftキー + スクロールを押して、y軸を固定したままにします(ズームx)。 |
| プロットをフィット表示する(対話型) | Fキーを押すか、プロット領域をダブルクリックします。 |
| モデルブラウザまたはプロットマネージャーブラウザを使用してプロットを切り替える | 上/下矢印キーを使用して、ブラウザでエンティティ間を移動します。 |
| プロットマネージャーでプロットページを切り替える | Page Up/Page Downキーを使用して、プロットページを移動します。 |
| ツールの終了 | Right-click and mouse through the check mark to exit, or double-right-click. |