Perform Final Post-Optimization Analysis
Import the Model
Set Up the Model
Import Final Optimization Properties
- In the Import Browser, File field, browser for the oht_opti_ph3.prop file.
- Under Import options, select FE overwrite.
- Click Import.
Edit the Contol Cards
Delete the Optimization Entities
- In the Model Browser, right-click on the Design Variables folder and select Delete from the context menu.
- Click Yes to continue.
- In the Model Browser, right-click on the Optimization Responses folder and select Delete from the context menu.
- Click Yes to continue.
Review the Model
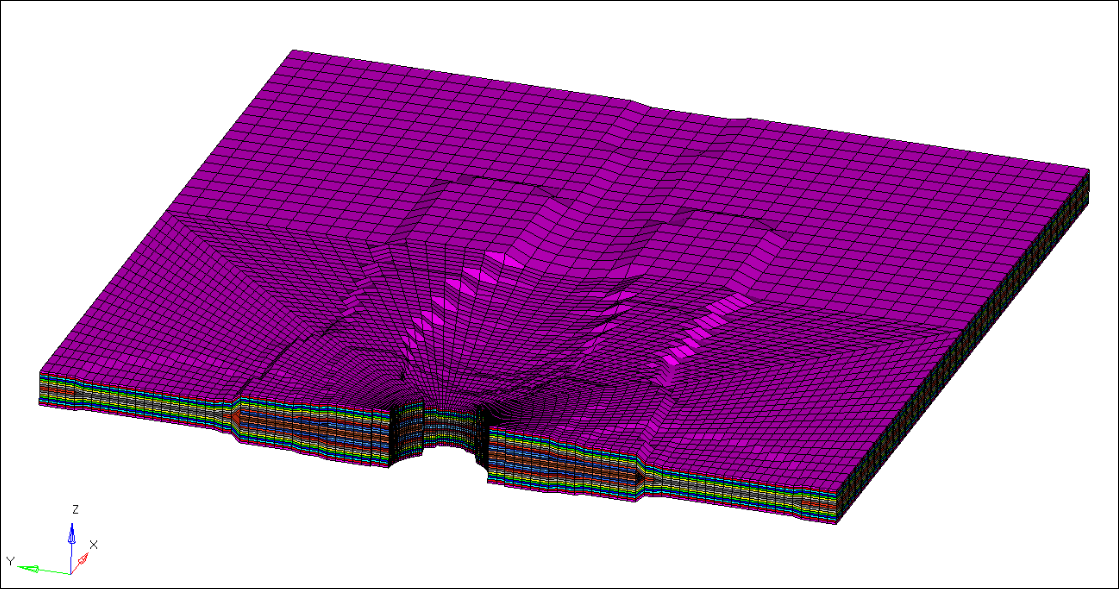
Figure 1. Model Thickness with Half of the Model's Elements Masked
Submit the Job
View the Results
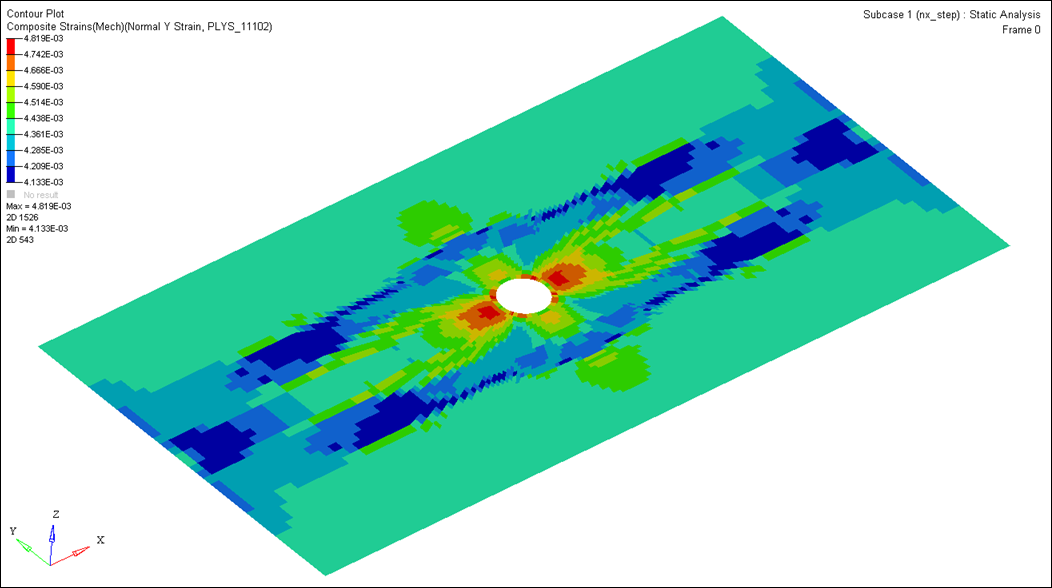
Figure 3. Maximum Normal Y Strain Across all Plies. No element exceed 0.007 me.
 .
. 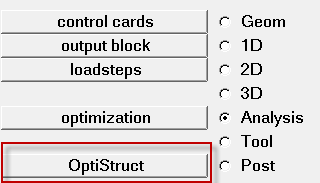
 to open the
to open the