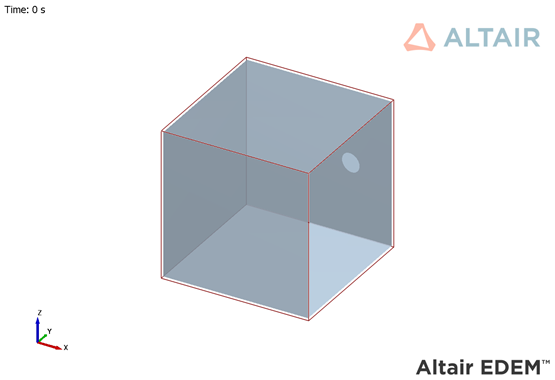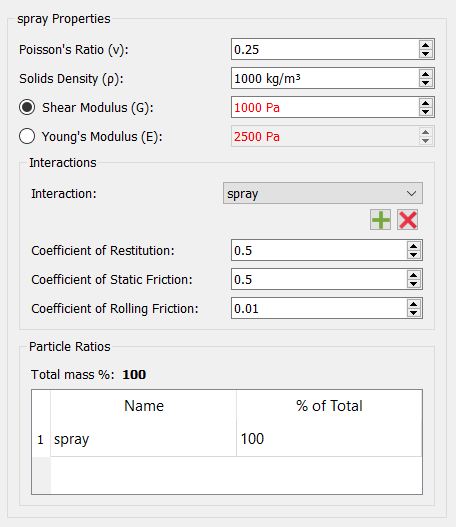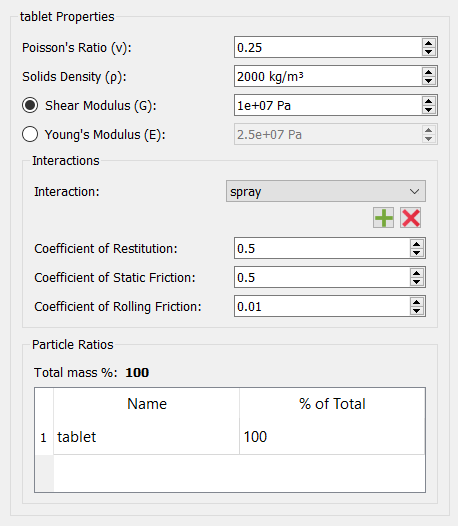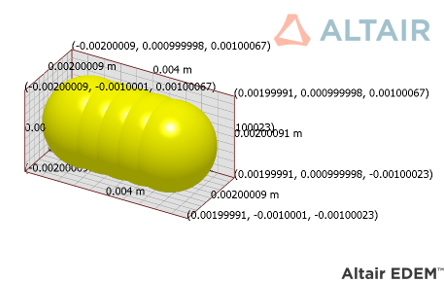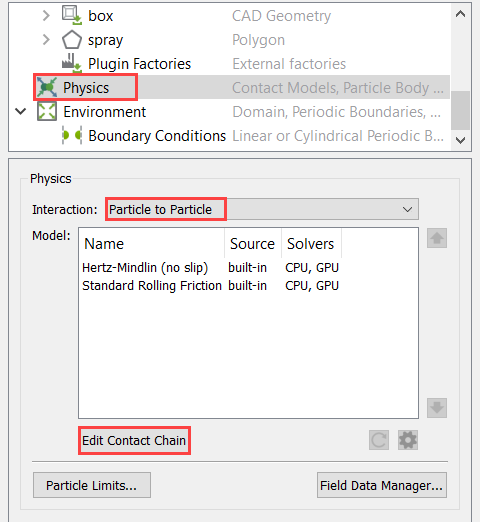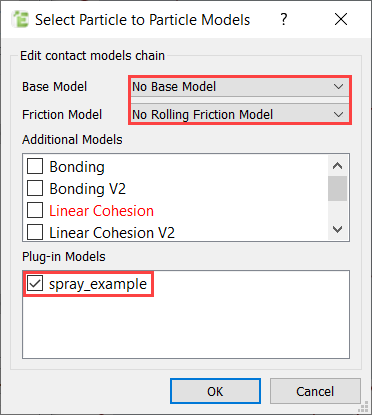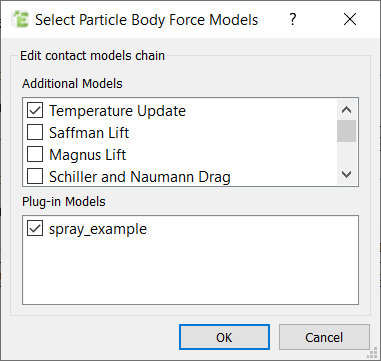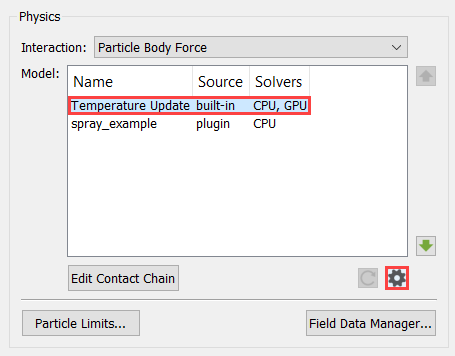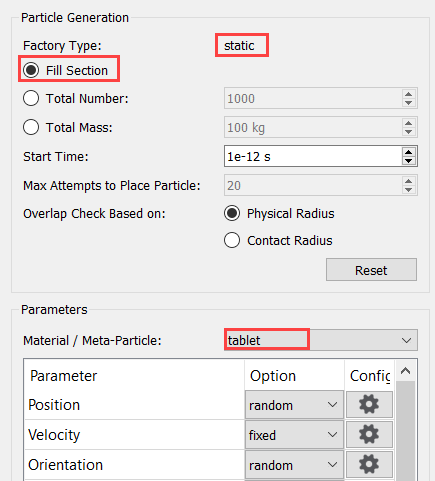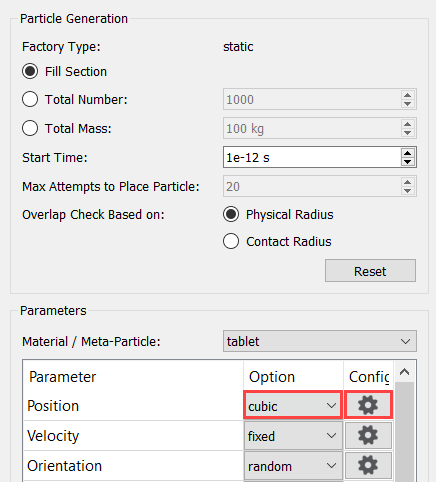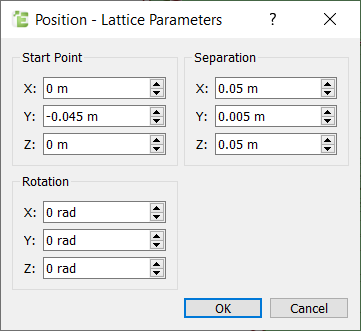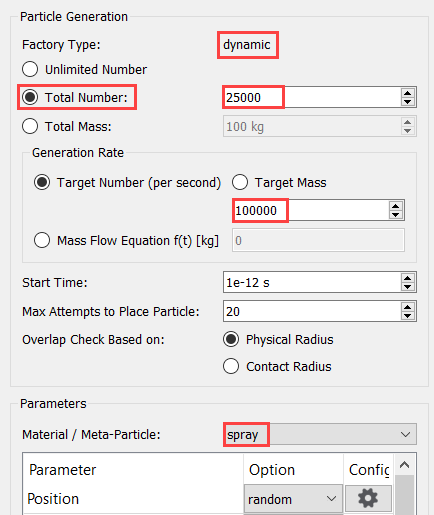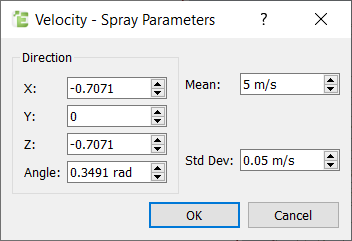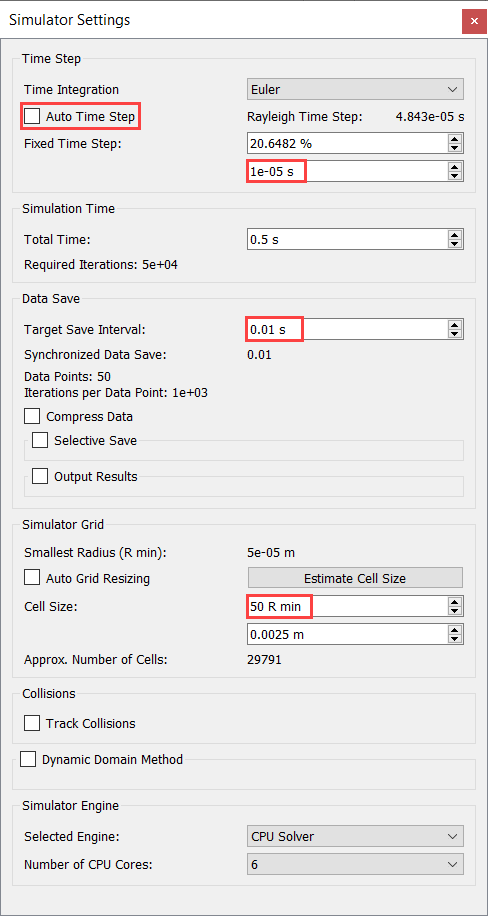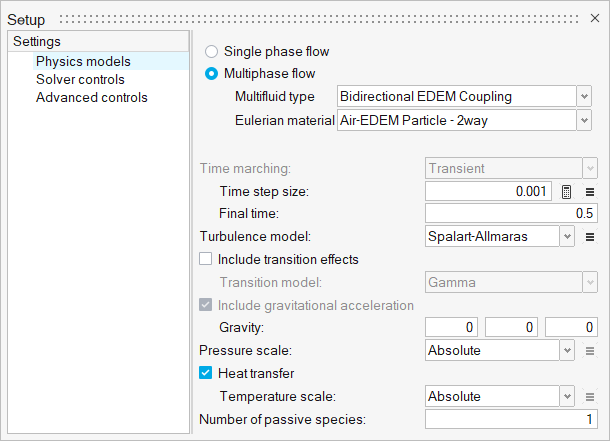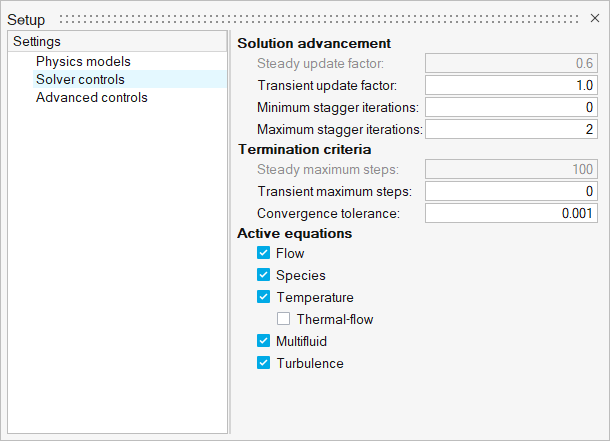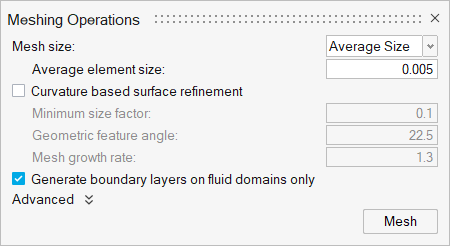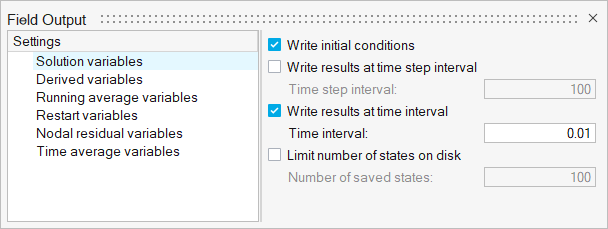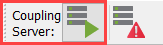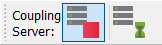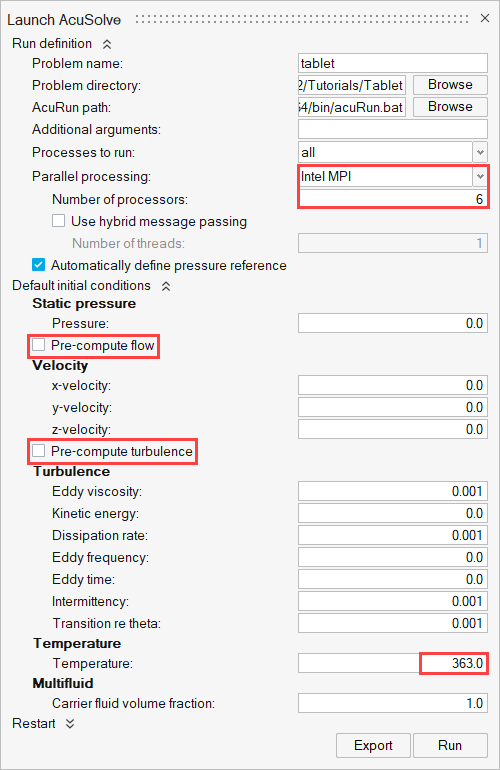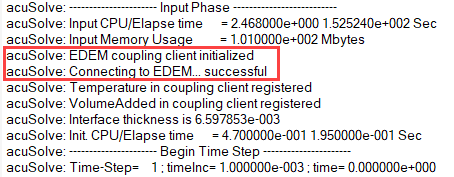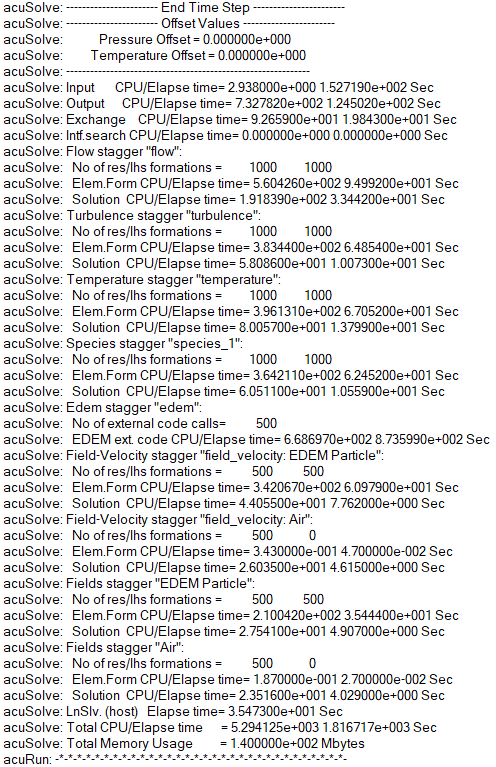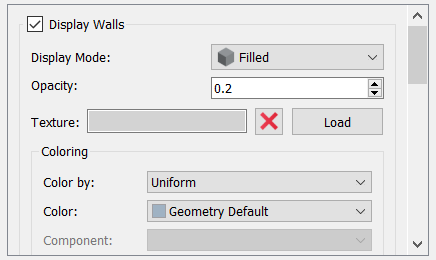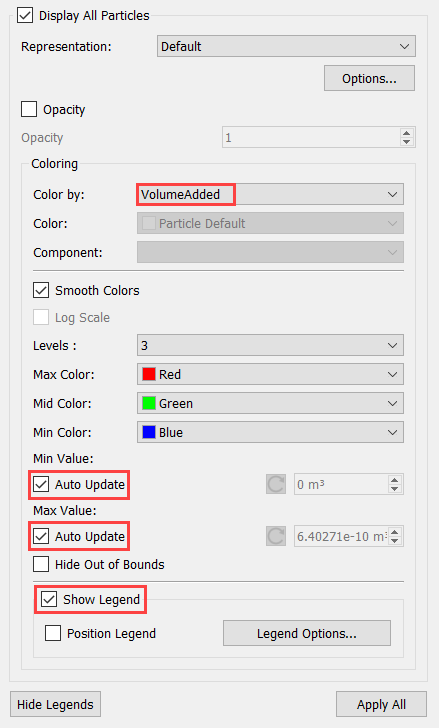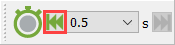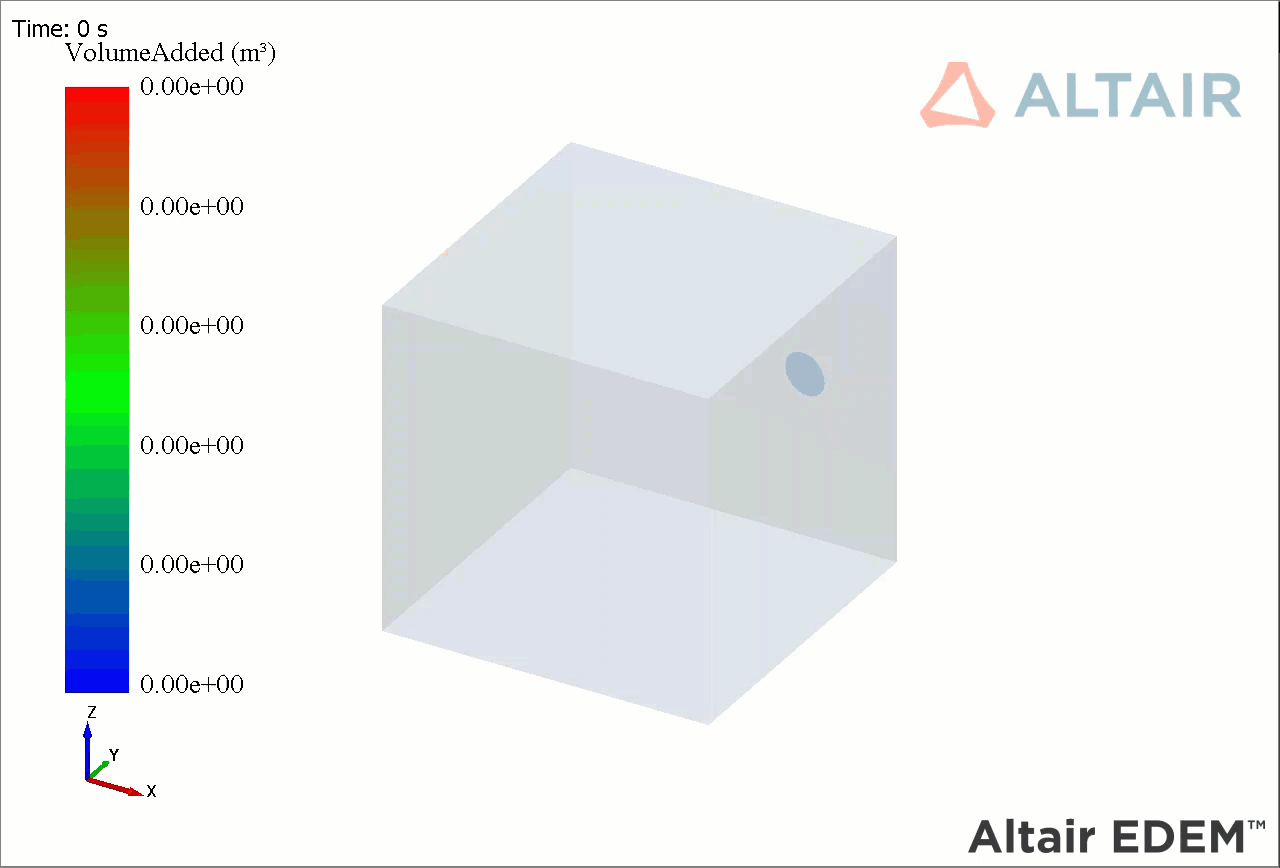ACU-T: 6106 AcuSolve - EDEM Bidirectional Coupling with Mass Transfer
Prerequisites
This tutorial introduces you to the workflow for setting up and running a basic AcuSolve-EDEM bidirectional coupling simulation with mass transfer. Prior to starting this tutorial, you should have already run through the introductory HyperWorks tutorial, ACU-T: 1000 HyperWorks UI Introduction and ACU-T: 6100 Particle Separation in a Windshifter using Altair EDEM, and have a basic understanding of HyperWorks CFD, AcuSolve, and EDEM. To run this simulation, you will need access to a licensed version of HyperWorks CFD, AcuSolve, and EDEM.
Prior to running through this tutorial, copy HyperWorksCFD_tutorial_inputs.zip from <Altair_installation_directory>\hwcfdsolvers\acusolve\win64\model_files\tutorials\AcuSolve to a local directory. Extract the files from the folder named ACU6106_EDEM_MassTransfer located in HyperWorksCFD_tutorial_inputs.zip.
Problem Description
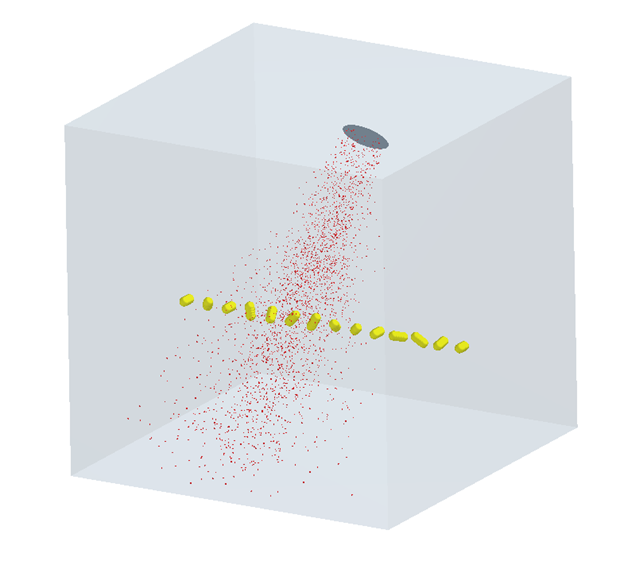
By activating heat transfer and coupling with AcuSolve, this API can also be used to simulate the drying process of tablets. Using coupled heat and mass transfer, the amount of coating that has evaporated can be tracked. In this tutorial, a simple tablet coating and drying process is simulated where spray particles are injected from t=0 to t=0.25 seconds. As the spray particles interact with the tablet particles, the particles in the center receive a certain amount of coating. The spray injection is stopped at t=0.25s and the tablets are allowed to dry for the next 0.25 seconds. As the time progresses, you will observe that the coating evaporates gradually and the ‘AddedVolume’ decreases.
Part 1 - EDEM Simulation
Start Altair EDEM from the Windows start menu by clicking .
Open the EDEM Input Deck
Review the Bulk Material and Particle Shape
Set the Physics Models
Define Geometries and Factories
Define the Simulation Settings
Part 2 - AcuSolve Simulation
Start HyperWorks CFD and Open the HyperMesh Database
Validate the Geometry
The Validate tool scans through the entire model, performs checks on the surfaces and solids, and flags any defects in the geometry, such as free edges, closed shells, intersections, duplicates, and slivers.

Set Up Flow
Set the General Simulation Parameters
Assign Material Properties
Generate the Mesh
Define Nodal Outputs
Once the meshing is complete, you are automatically taken to the Solution ribbon.
Submit the Coupled Simulation
Post-Process the Results with EDEM
Summary
In this tutorial, you have learned how to set up and run a basic AcuSolve-EDEM bidirectional (two-way) coupling problem with mass transfer. You learned how to create particles with specific position and internal spacing and also learned how to define a spray injection. Once the simulation was completed, you processed the results to view the coating variation over time.