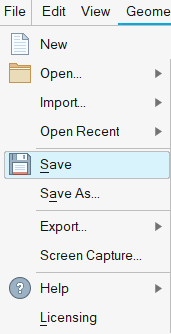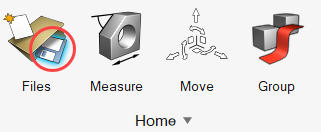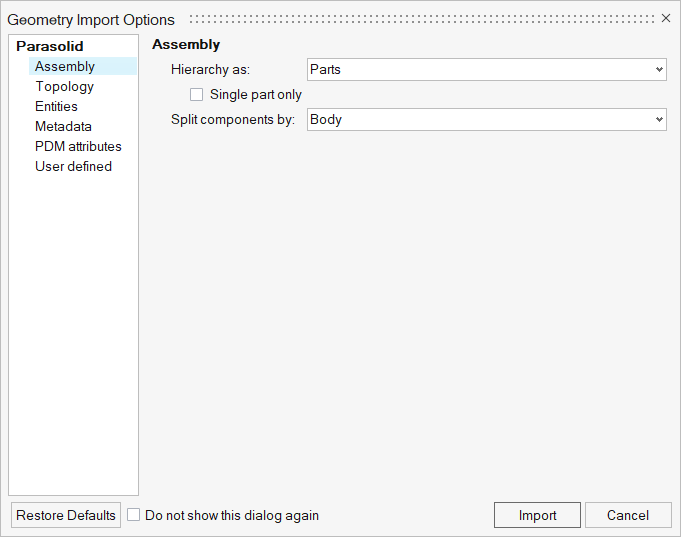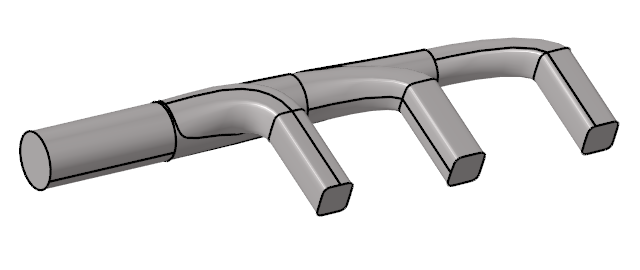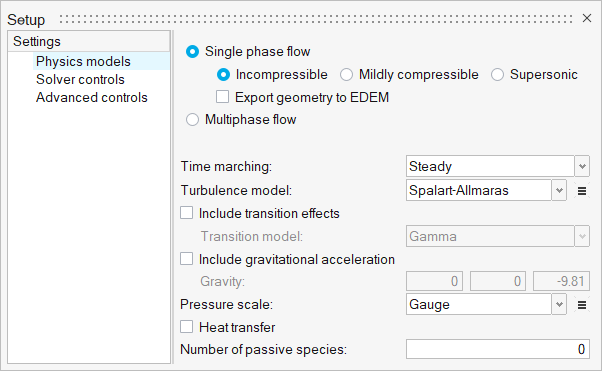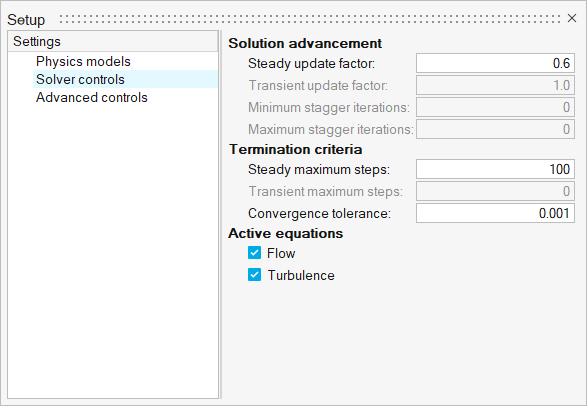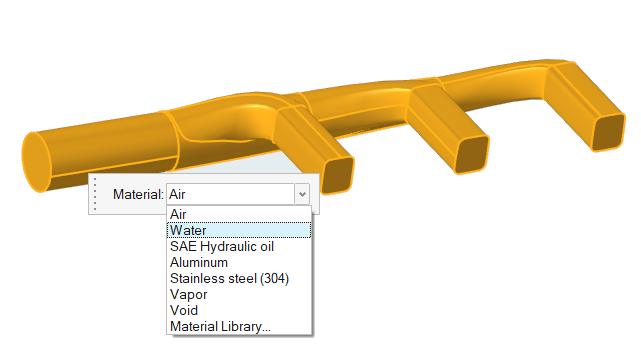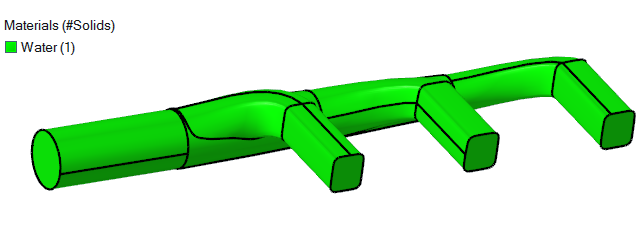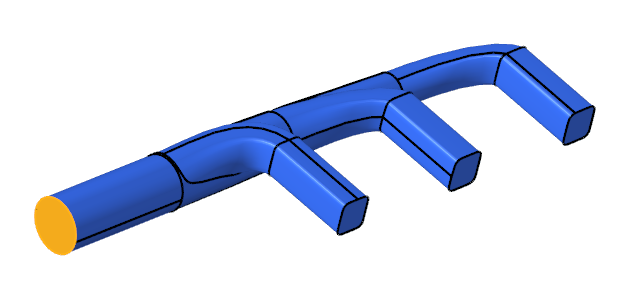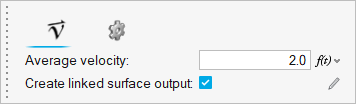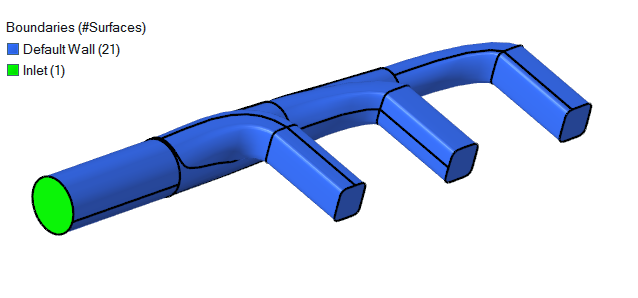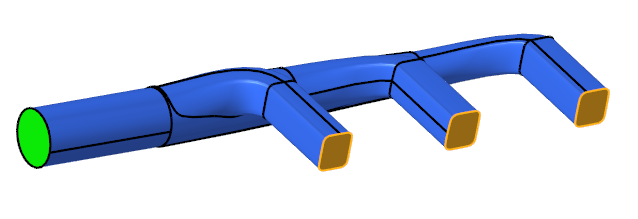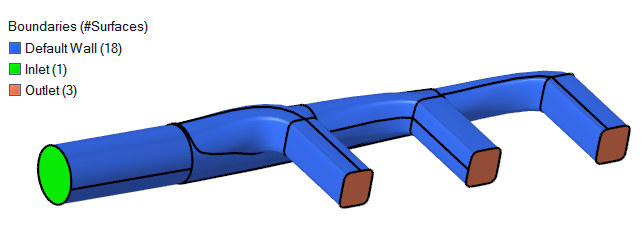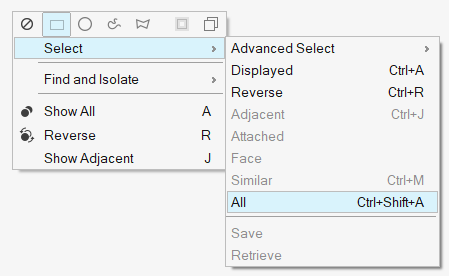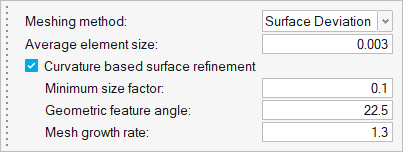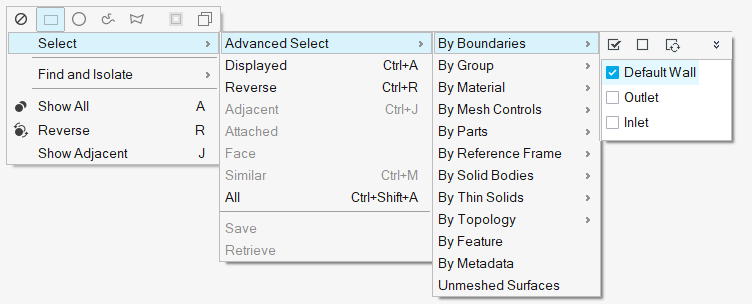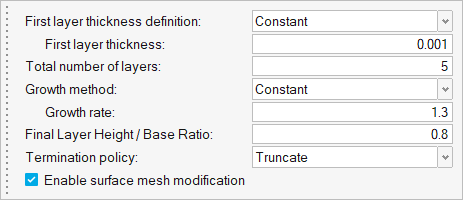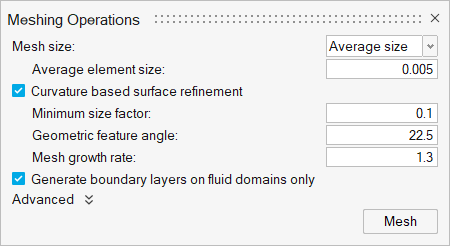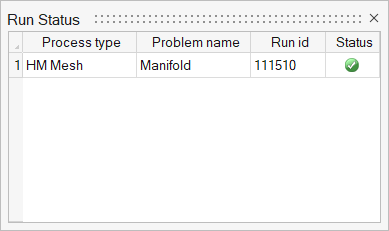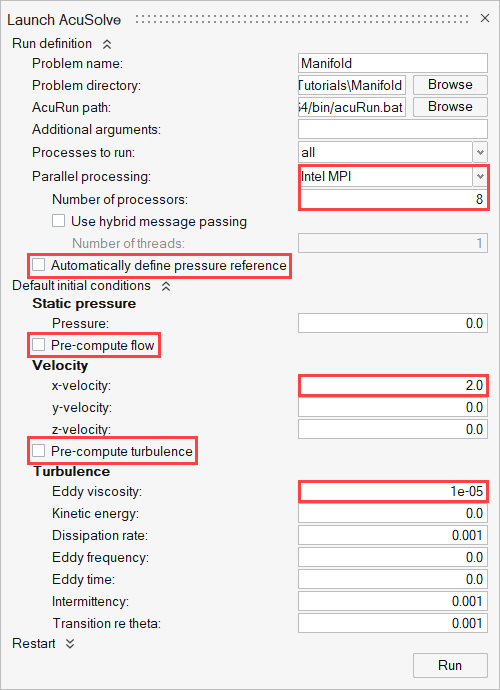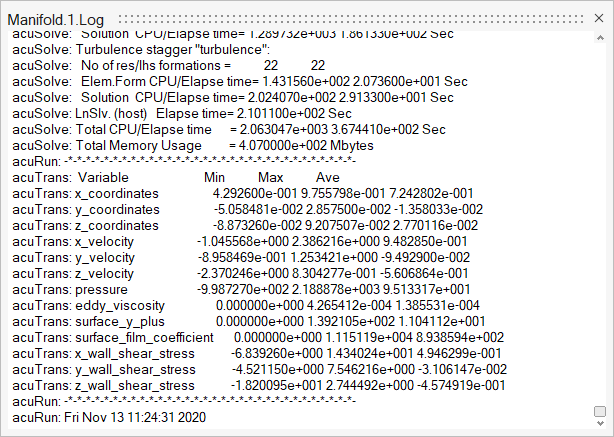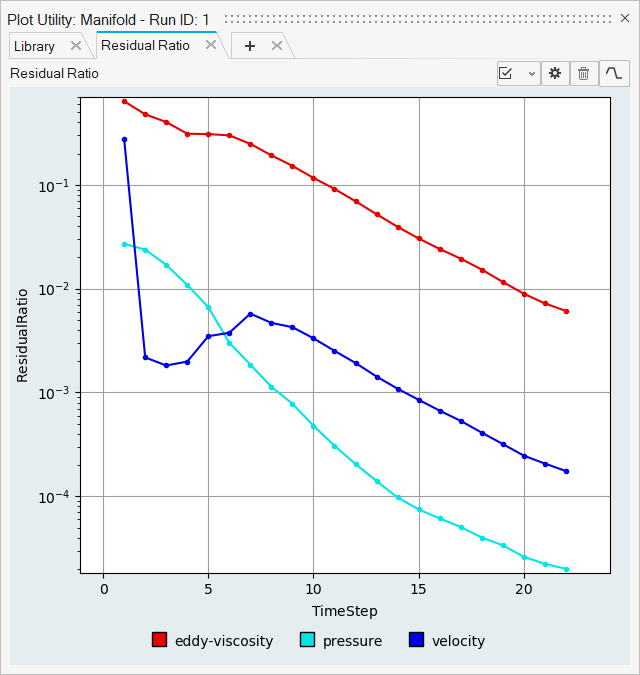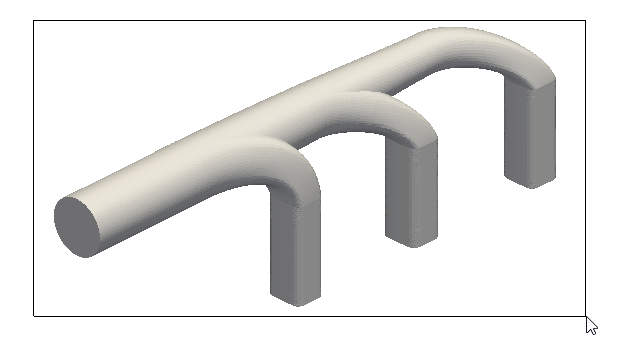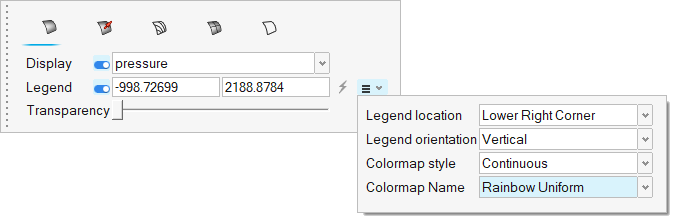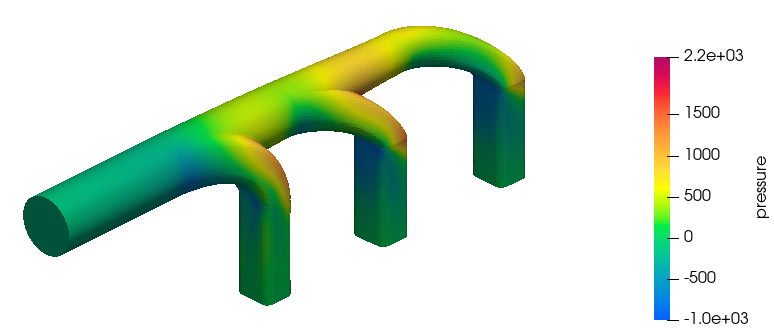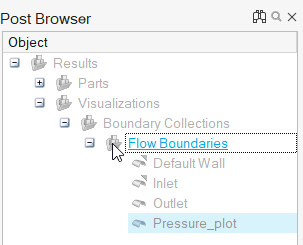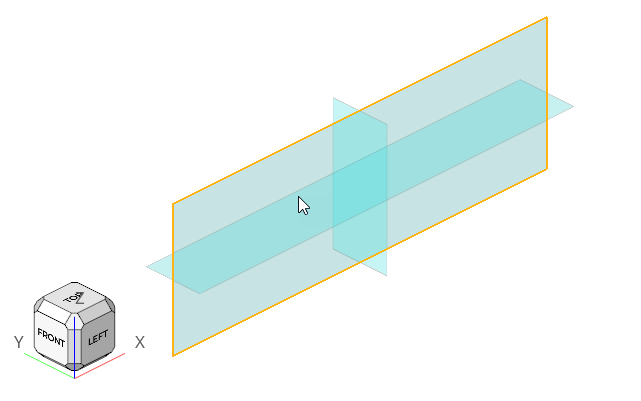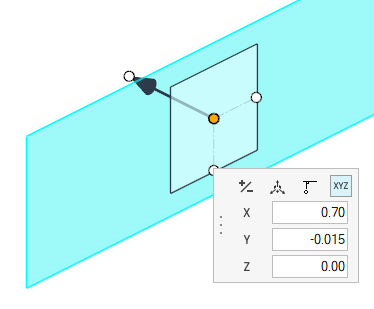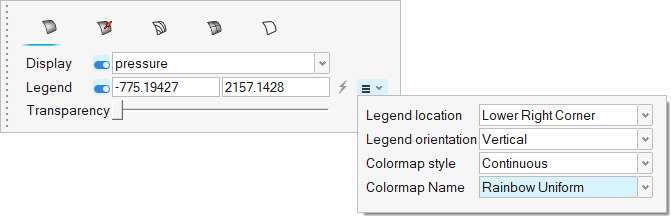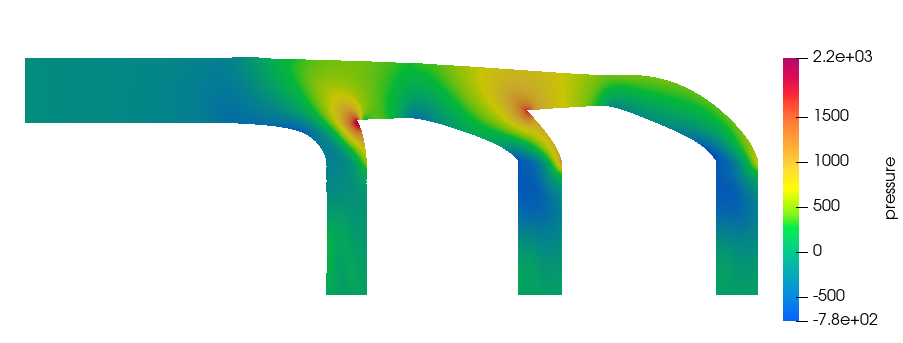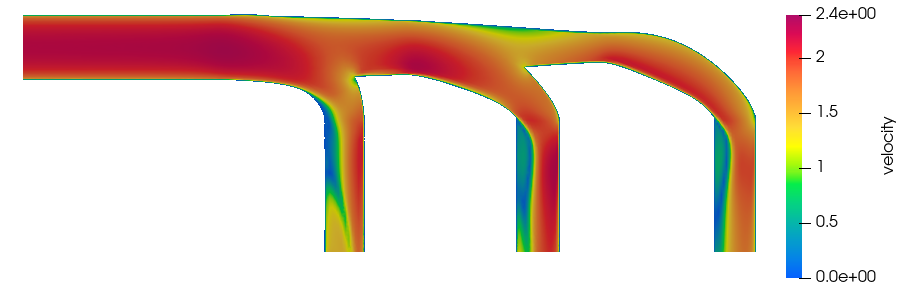ACU-T: 1000 HyperWorks CFD UI Introduction
This tutorial introduces you to the workflow for setting up a Computational Fluid Dynamics (CFD) analysis using Altair HyperWorks CFD. HyperWorks CFD is a powerful tool which provides a single, streamlined platform for performing a CFD analysis, starting from importing CAD through post-processing results. In this tutorial, you will learn how to use HyperWorks CFD for setting up a CFD analysis while exploring different capabilities available within the software for importing a geometric model, validating the geometry, setting up simulation parameters and boundary conditions, and generating a mesh. You will then launch AcuSolve simulation directly from HyperWorks CFD and post-process the results using HyperWorks CFD Post.
Prerequisites
To run this simulation, you will need access to a licensed version of HyperWorks CFD and AcuSolve.
Prior to running through this tutorial, copy HyperWorksCFD_tutorial_inputs.zip from <Altair_installation_directory>\hwcfdsolvers\acusolve\win64\model_files\tutorials\AcuSolve to a local directory. Extract ACU-T1000_manifold.x_t from HyperWorksCFD_tutorial_inputs.zip.
Analyze the Problem
An important step in any CFD simulation is to examine the engineering problem at hand and determine the important parameters that need to be provided to AcuSolve. Parameters can be based on geometrical elements, such as inlets, outlets, or walls, and on flow conditions, such as fluid properties, velocity, or whether the flow should be modeled as turbulent or as laminar.

Introduction to HyperWorks CFD
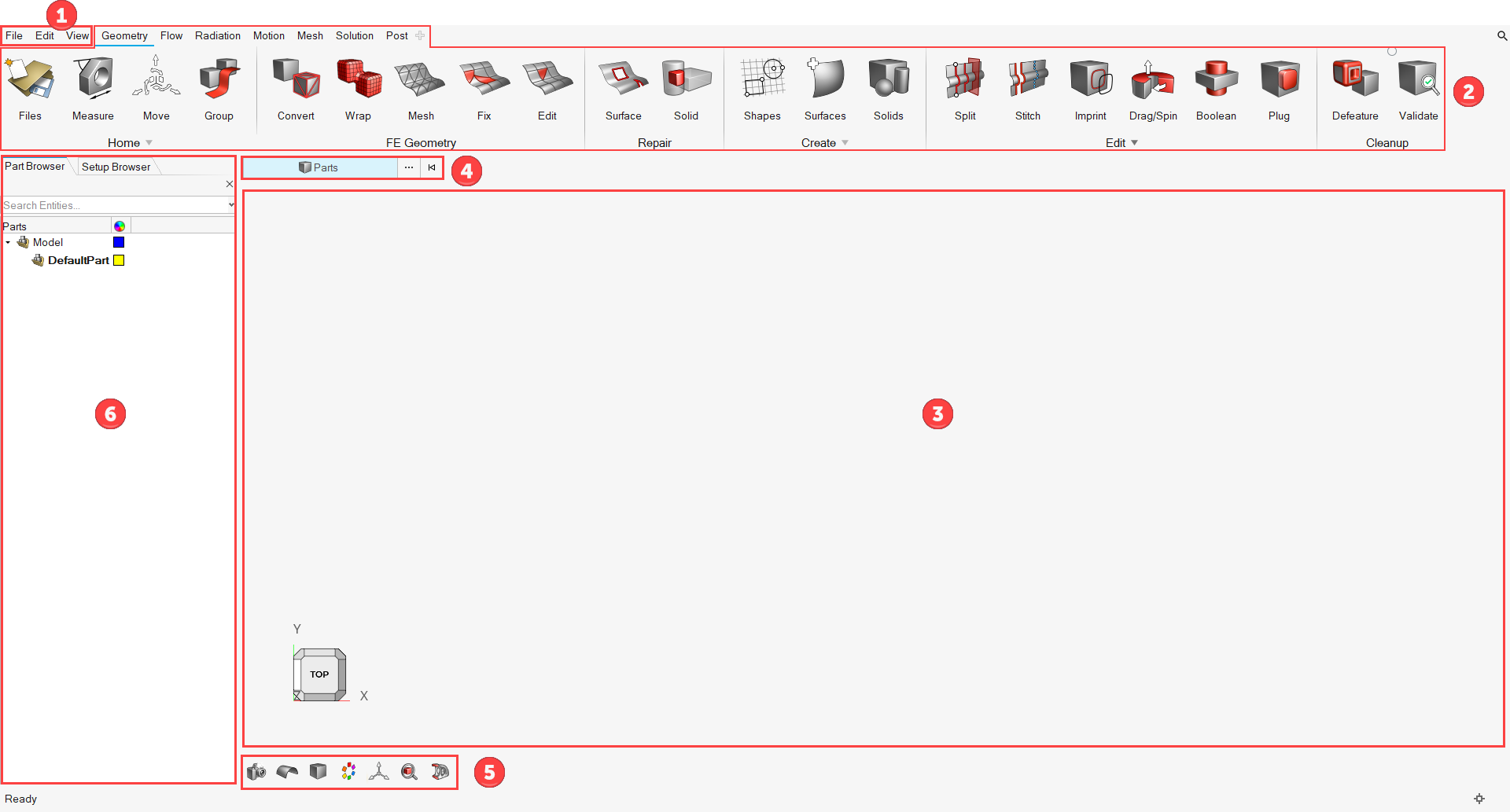
- Menu bar
- Ribbons
- Modeling window
- Entity selector
- View Controls toolbar
- Browsers
- The menu bar (1) contains the drop-down menus for File input-output, Edit, and View operations.
- Ribbons (2) contain various functionalities and tools
available in HW-CFD. Navigate between various ribbons by clicking the ribbon tabs to
the right of the menu bar. After selecting a ribbon, the
corresponding tool icons are displayed on the screen. The functionalities of various
ribbons and corresponding tools are briefly explained in this section.
- Geometry ribbon
-
The Geometry ribbon consists of tools for converting, repairing, creating, editing, and validating the geometry. The tools available under the FE Geometry sub-section can be used to convert a geometry model to an FE model, cap the openings automatically, define local or proximity-based wrap controls, wrap the model, remesh the wrapped results, and fix the mesh quality.Figure 3.
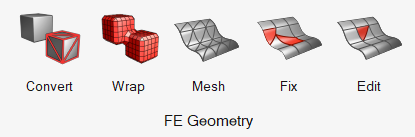 When a geometry file is imported, the Repair tools can be used to detect any defects present in the CAD model like intersections, free edges, duplicates, sliver surfaces, etc. and fix those errors.Figure 4.
When a geometry file is imported, the Repair tools can be used to detect any defects present in the CAD model like intersections, free edges, duplicates, sliver surfaces, etc. and fix those errors.Figure 4.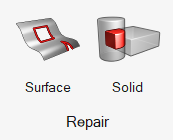 The tools available under the Create sub-section can be used to create geometric entities like points, lines, surfaces, etc.Figure 5.
The tools available under the Create sub-section can be used to create geometric entities like points, lines, surfaces, etc.Figure 5.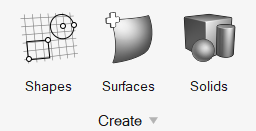 The tools required for performing operations like plugging cavities, stitching surfaces, etc. are available under the Edit sub-section.Figure 6.
The tools required for performing operations like plugging cavities, stitching surfaces, etc. are available under the Edit sub-section.Figure 6.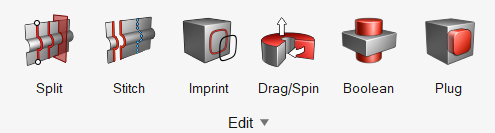 The Defeature tool can be used to resolve these defects or model a new geometry, while the Validate tool can be used to detect any defects present in the CAD model. This process is usually known as CAD cleanup.Figure 7.
The Defeature tool can be used to resolve these defects or model a new geometry, while the Validate tool can be used to detect any defects present in the CAD model. This process is usually known as CAD cleanup.Figure 7.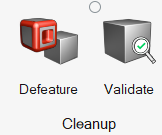
- Flow ribbon
-
The Flow ribbon contains tools for setting up simulation parameters, solver settings, and reference properties such as material properties, heat sources, porous media, etc. The Setup sub-section is where you set up the physics equations and solver settings as well as create material models, multiplier functions, and parameters.Figure 8.
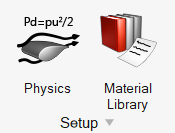 The Domain sub-section contains tools for assigning reference properties such as materials, heat and momentum sources, reference frames, etc. to volumes.Figure 9.
The Domain sub-section contains tools for assigning reference properties such as materials, heat and momentum sources, reference frames, etc. to volumes.Figure 9.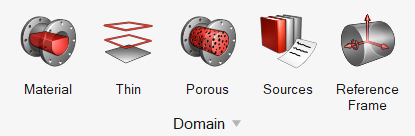 Surface boundary conditions such as inlets, outlets, far fields, etc. can be assigned using the tools under the Boundaries sub-section. By default, all the surfaces are assigned a boundary condition of type ‘auto_wall’ and are placed under Default wall. Please refer to the AcuSolve Surface Processing manual for more information about auto_wall. As you assign boundary conditions to the surfaces, they are moved into the respective group.Figure 10.
Surface boundary conditions such as inlets, outlets, far fields, etc. can be assigned using the tools under the Boundaries sub-section. By default, all the surfaces are assigned a boundary condition of type ‘auto_wall’ and are placed under Default wall. Please refer to the AcuSolve Surface Processing manual for more information about auto_wall. As you assign boundary conditions to the surfaces, they are moved into the respective group.Figure 10.
- Radiation ribbon
-
The Radiation ribbon is where you define radiation physics, create thermal, solar, and participating media models, and apply radiation parameters.Figure 11.

- Motion ribbon
-
Mesh boundary conditions and mesh-motion-related parameters can be defined using the tools available in the Motion ribbon. Parameters such as mesh motion type and mesh displacement constraints can be defined here. In addition to the mesh boundary conditions, code coupling with external codes such as OptiStruct and MotionSolve can be defined hereFigure 12.

- Mesh ribbon
-
Meshing parameters such as surface mesh controls, boundary layer parameters, volume mesh parameters, and zone meshing parameters can be defined here. This ribbon also has tools for local remeshing. Once all the mesh controls are defined, you can generate the mesh using the Volume tool.Figure 13.

- Solution ribbon
-
The Solution ribbon is used to set up monitors for any individual point, surface, or volume set output. The Field tool is used to set the nodal output frequency for the entire model. The Initialize tools are used to set the nodal initial conditions for variables like pressure, velocity, and variables specific to each turbulence model.Figure 14.

Once the complete set up is done, the Run tool is used to launch AcuSolve. Once the AcuSolve run parameters are set, the simulation can be started, and you can monitor the status of the run using the run manager.
- Post ribbon
- The Post ribbon is where you can post-process the results. The
Visualize tools under the Post ribbon can be used to create contour
plots, vector plots, streamlines, iso surfaces, and section cuts.
The Measures tools can be used to probe variables at desired
locations.Figure 15.
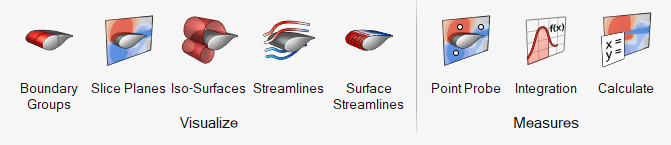
- The modeling window (3) is where the
model is displayed. The model display can be manipulated using the view controls
shown in the table below. Clicking on the model will highlight the entity being
selected and right-clicking on an entity will give you additional options for the
operations that can be done based on the context. Some of the functions available
using right-click are Show, Hide, Isolate, Select, Advanced select, Create groups,
and so on.
Button Operation Middle mouse scroll Zoom in and out Right-click hold and drag Pan the model Middle mouse click hold and drag Rotate the model Left-click Select entity Ctrl + Left-click Select multiple entities Left-click hold and drag Window select Shift + Left-click Deselect entities - The entity selector (4) enables you
to control what entities can be selected using the left-mouse button. The selector
can be set to any of the entities shown in the figure below. When you open any tool,
the selector is automatically set to the entity (entities) which are appropriate for
that command.Figure 16.
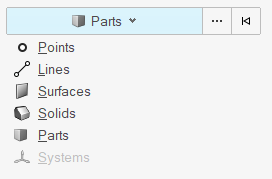
- The visualization of the model can be controlled using the tools available in
View Controls toolbar (5). The display of mesh, model
display mode (e.g. Topology, part, assembly, etc.), section cuts, standard views,
etc. can be controlled using these tools.Figure 17.

- The Browsers (6) show the entities and setup parameters in the model and list them in a tree structure. They can be turned on or off from the View menu. Some common functions that can be performed in all browsers are show, hide, and isolate. The Part Browser can be used to manage the model's parts, surface bodies, and solid bodies The Setup Browser can be used to create and edit instances of model setup parameters such as boundary conditions, domains, mesh controls, and so on. Neither the Part Browser nor the Setup Browser are available when working in the Post ribbon. The Post Browser can be used to control the view and edit various post-processing visualizations. The Post Browser is only available when working in the Post ribbon.
Start HyperWorks CFD and Create the HyperMesh Model Database
Import and Validate the Geometry
Import the Geometry
Validate the Geometry
Set Up the Problem
Set Up the Simulation Parameters and Solver Settings
Assign Material Properties
Assign the Flow Boundary Conditions
The current model has one inlet, three outlets, and walls for the rest of the surfaces. When a geometry model is imported into HyperWorks CFD, all the surfaces are placed in the Default Wall (i.e. Type = auto_wall). As you start assigning the surface boundary conditions, those surfaces are moved into a new boundary condition group. All the surface boundary condition tools are placed under the Boundaries sub-section of the Flow ribbon.
Define Mesh Controls
Now that you have assigned the material properties and boundary conditions, you will define the meshing parameters for the model and then generate the mesh.
Define the Surface Mesh Controls
Define the Boundary Layer Mesh Parameters
Generate the Mesh
Run AcuSolve
Post-Process the Results with HyperWorks CFD Post
This part of the tutorial shows you how to work with a steady state solution using HyperWorks CFD Post.
Load the Results
Create Pressure Contours on Boundary Surfaces
Plot Velocity and Pressure Contours on a Section Cut
Summary
In this tutorial, you worked through a basic workflow to carry out a CFD simulation and post-process the results using HyperWorks CFD. You started by importing the geometry and meshing the model in HyperWorks CFD. You also set up the model and launchedAcuSolve directly from within HyperWorks CFD. Upon completion of the solution by AcuSolve, you post-processed the results in the Post ribbon. You learned how to create contours on the boundary surfaces and section cuts.