Local Display Controls
Use the Local Display Controls to change visual appearance of individual entities, such as shaded or wireframe.
These controls are located within the tree list, and each affects the specific entity that it appears beside.
Entity Display Icons
- A bold icon next to an entity (components, multibodies, load collector, and so on) represents that the entity is currently displayed; a dimmed icon next to an unchecked entity represents that the entity is turned off from display.
- Assemblies containing components or multibodies are considered displayed only when all of the contents are displayed.
- Activating an assembly’s display control icon displays all of its contents.
- Activating an assembly’s display control icon displays all its components and multibodies.
- Deactivating the display control icon check box for an assembly hides all of its components and multibodies.
- Deactivating the display control icon for an item hides all of its parent assemblies.
- Deactivating the display control icon for an item does not affect the state of its parent assembly.
- An empty assembly never displays.
Colors
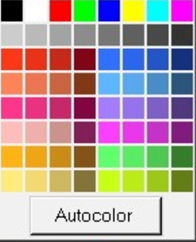
Figure 1.
Display Mode
- FE Styles
-

- Wireframe mesh

- Shaded elements (no mesh)

- Shaded elements with mesh lines

- Shaded elements with feature lines (no mesh)

- Transparent shaded elements without mesh
- Geometry Styles
-

- Wireframe geometry

- Wireframe geometry with surface lines

- Shaded geometry

- Shaded geometry with feature lines