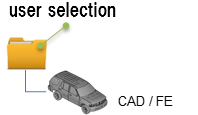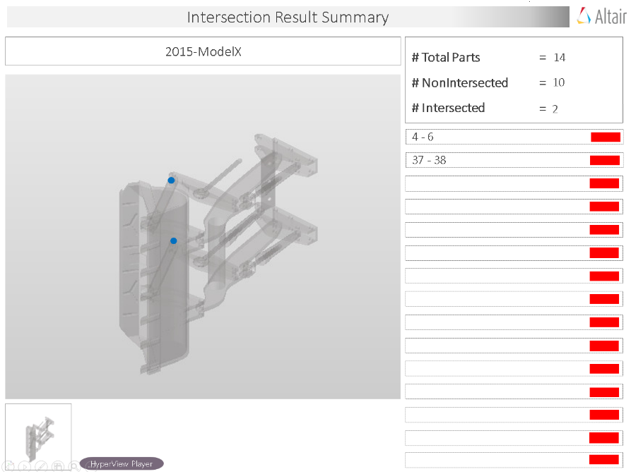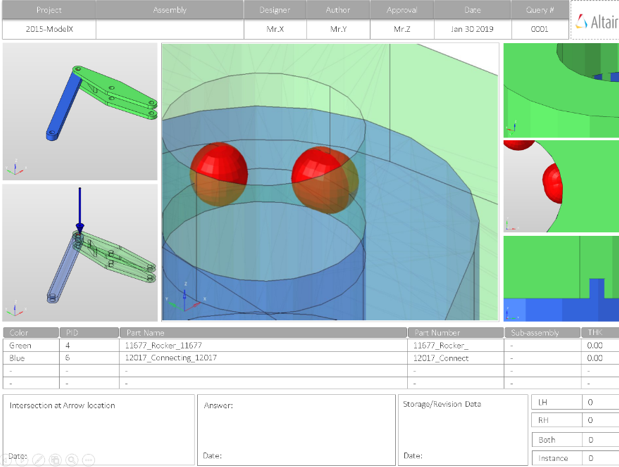Intersect
Intersect checks provide information in Power Point reports on all the inter-part intersection/overlapping in the CAD parts.
Once the model is done with the Intersection check, the tool locates the point of intersection as a cross-hair and summarizes all the intersections found in the PowerPoint report.
Output
Overview of the PowerPoint report generated from the Intersection check.
- Report Header
- Project name, assembly name, and slide number.
- Assembly Picture
- Image of the components that have intersection issues.
- H3D Image
- Section can be viewed in the HyperView Player, and shows the CAD model with the intersection marked with Cross Hairs.
- Issue Details
- Details of components which have intersection issues.
- User Review
- Add additional information when exchanging information with designers/engineers.
- Additional Info
- Occurrences of the issue shown in the current slide. The number of instances show the number of occurrences of the issue.