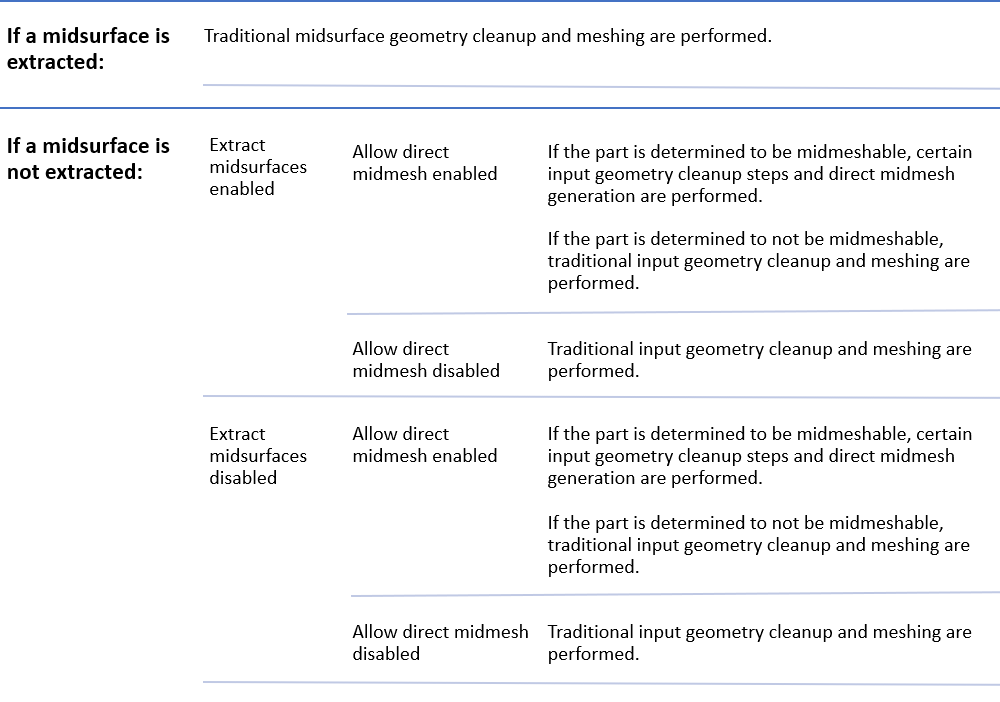Midmeshing
Automatically generate a mesh at the midplane location, directly from the input geometry (components, elements, solids or surfaces), without first creating a midsurface.
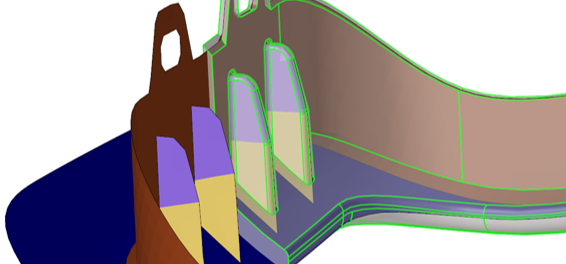
The resulting output consists of 2D shell elements created with the user-provided target size, as well as 1D elements defining the topology of the mesh (vertices/edges/faces). Midmesh generation is also multithreaded to take advantage of multi-core environments.
Direct Midmesh Supported Parts

Midmesh Generation Workflow
- Base Extraction
- Extract the base midmesh.
- Cleanup Resulting Topology
- Use the semi-automated midmesh editing tools to correct the 1D topology and fix any bad/missing faces. The goal is to prepare the model for final remeshing.
- Rebuild Mesh
- Remesh to the final flow and quality using the rebuild mesh functionality, and correct any remaining mesh quality issues.
- Apply Thickness
- Map the thickness from the original solid to the midmesh via the Map Thickness tool.
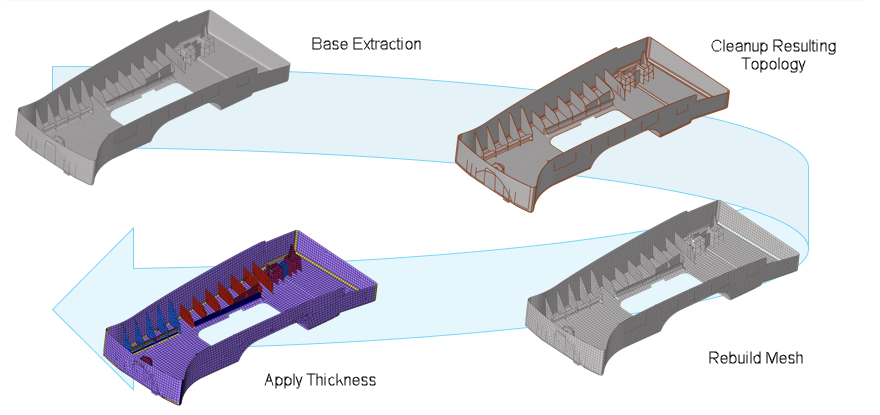
Create Midmesh
Midmesh generation is possible on dirty geometry, but a cleaner output can be obtained by removing duplicate or overlappinng surfaces, stitching free edges, removing logos and other small features that are not of interest, and merging any solids that should be topologically connected.
It is recommended to use the target element size as the extraction size. It is important to have a properly defined criteria file, specifically the target and minimum sizes, as these are used during the midmesh extraction. The final rebuild mesh step takes care of remeshing to the desired flow and quality. Using an extraction size smaller than the representative feature size will not necessarily give better results and will take significantly more run time.
- From the 2D page, click the Midmesh panel.
- Select the create subpanel.
-
Set the minimum size and target element
size settings in the criteria file to control the resulting
midmesh output by clicking edit criteria.
Option Action Extraction size The midmesh extraction element size. By default, this is taken as the target element size from the criteria file. This can be set smaller than the targetsize, though that is not recommended unless there are problems extracting at the target size.
Minimum size Minimum size allowed in the finalized mesh. This in combination with the ‘suppress proximity edges factor’ and 'combine non-manifold edges factor’ can ensure that the output mesh is ready for rebuild with the same criteria. Can only be modified in the Criteria File Editor. -
Define options accordingly to control the resulting midmesh output.
Option Action destination comp Select which component newly created midmeshes are placed in. ignore flat edges Do not imprint flat edges from the input geometry to the midmesh. Figure 4. Option Disabled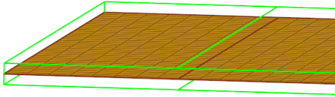 Figure 5. Option Enabled
Figure 5. Option Enabled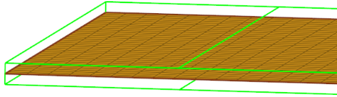
flatten connections Align/flatten the midmesh at ribs/connections. Figure 6. Option Disabled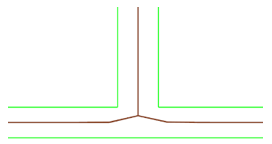 Figure 7. Option Enabled
Figure 7. Option Enabled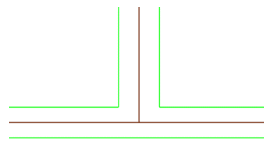
suppress proximity edges factor The minimum size factor for removing edges within proximity. Edges closer than this factor times minimum size will be suppressed.
Figure 8. Option Disabled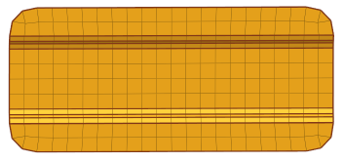 Figure 9. Option Enabled
Figure 9. Option Enabled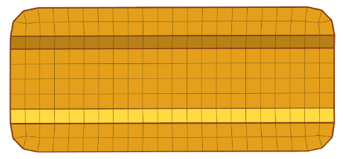
combine non-manifold edges factor The minimum size factor for joining non-manifold edges. Non-manifold edges closer than this factor times minimum size will be combined.
Figure 10. Option Disabled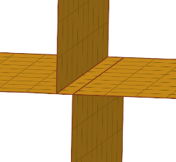 Figure 11. Option Enabled
Figure 11. Option Enabled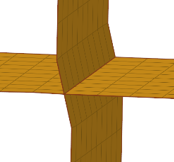
defeature openings with width < The maximum width for removal of small holes and openings.
Figure 12. Option Disabled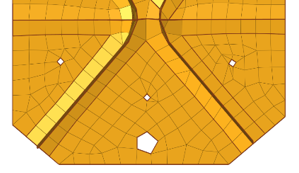 Figure 13. Option Enabled
Figure 13. Option Enabled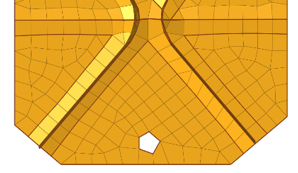
- Click create.
Edit Midmesh
Once the midmesh is generated, there may be problem areas that need to be corrected.
-
Select the edit edge subpanel access tools which can be
used to repair 1D topology edges.
Option Action create mid-edge Create a new mid-edge, optionally using the input geometry as a guide. Figure 14. Before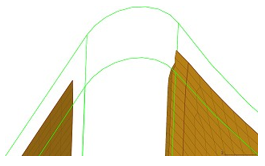 Figure 15. After
Figure 15. After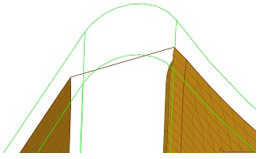
split by two nodes Create a new edge between two nodes. Figure 16. Before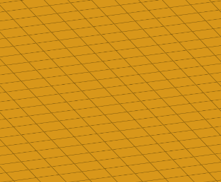 Figure 17. After
Figure 17. After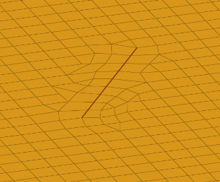
split by node-edge Create a new edge between a node and an edge, using a shortest, tangential or mixed path. Figure 18. Shortest Path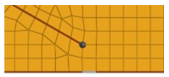 Figure 19. Tangential Path
Figure 19. Tangential Path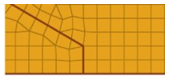 Figure 20. Mixed Path
Figure 20. Mixed Path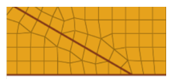
delete edge Delete an edge. Figure 21. Before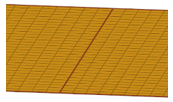 Figure 22. After
Figure 22. After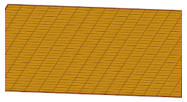
t-edge align Align/flatten a t-connection edge to a surface. Figure 23. Before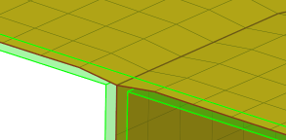 Figure 24. After
Figure 24. After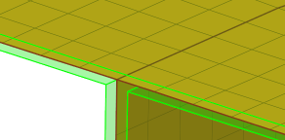
by geom edge align Align mesh edges to input geometry lines and smooth the mesh.
Figure 25. Before Align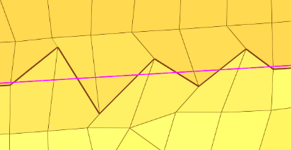 Figure 26. After Align
Figure 26. After Align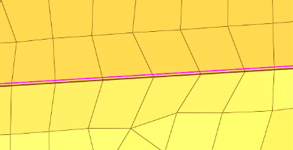
-
Select the edit face subpanel to access tools which can
be used to correct issues with midmesh faces.
Option Action fill face Create a mesh within a closed 1D topology loop, attempting to keep tangency. Optionally, the 1D loop can be deleted, keeping only free and non-manifold edges. Figure 27. Before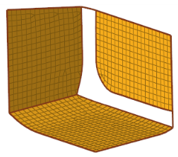 Figure 28. After
Figure 28. After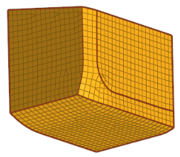
repair face Attempt to fix topological problems (holes/gaps/cracks, intersections, slivers, overlaps) in the mesh and remesh the face. Figure 29. Before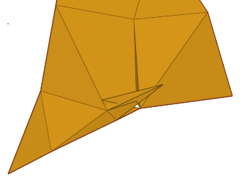 Figure 30. After
Figure 30. After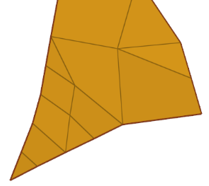
detect intersections/gaps Detect intersecting element clusters and holes/gaps/cracks, and create element sets for further handling. Figure 31. Before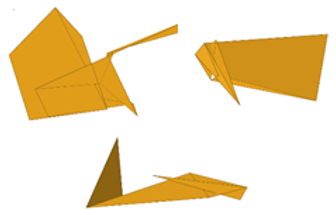 Figure 32. After
Figure 32. After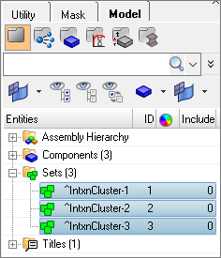
align face Align a selection of elements to an input geometry surface.
Figure 33. Before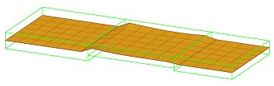 Figure 34. After
Figure 34. After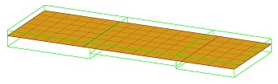
BatchMesher Midmesh Generation Rules
Midmesh generation is also supported from within BatchMesher.