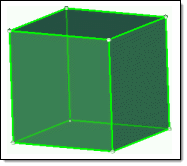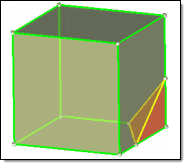Solid Map Meshing
Solid Map meshing is a method that creates a mesh of solid elements in a solid geometric volume.
Solid Map Meshing Multiple Solids
You can select multiple solids for solid map meshing provided that each individual solid is in fact mappable. However, the meshing engine cannot always mesh every selected solid in a single operation, even when all the selected solids display as mappable.
This may happen if the mappable constraints from different solids within the selection contradict each other. For example, one type of mappable constraint is that certain surfaces (along faces) of a mappable solid must be of the map-mesh type. When such constraints are in conflict, faces that caused meshing to fail are marked with a red square icon.
In Figure 1, both solids can be map-meshed individually, but solid 1 (the triangular one) must have all of the marked faces (5, 6, and 9) map-meshed. This, however, causes a conflict for solid 2, which can only be map-meshed by using the shared surface (6) as a destination. This conflicts since this shared surface must match the meshes on surfaces 4 and 8 in order to mesh solid 2.
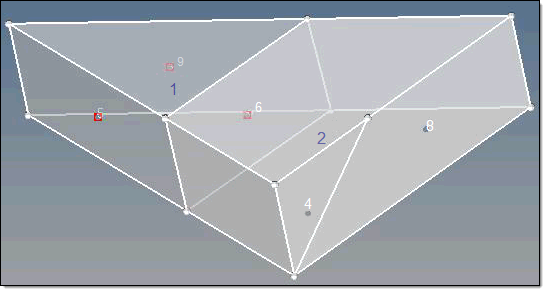
Partition Solids for Mappability
Before you can successfully solid mesh a model, ensure that the solids have been partitioned so that they are either one directional or three directional mappable.
Solid (3D) meshing can be done automatically, just like 2D shell meshing, but often requires that complex parts be partitioned into groups of smaller, simpler, connected solids instead of one large complex solid. In solid meshing, the ability to be meshed is referred to as mappability.
Partitioning Solids for Mappability
Figure 3 shows that one trim of the model by a single surface (the top surface of the rectangular shaft, in this case) has created two additional solids within the model. One solid remains in the ignored map state (blue), one is now not mappable (orange) and one is one directional mappable (yellow - transparent).
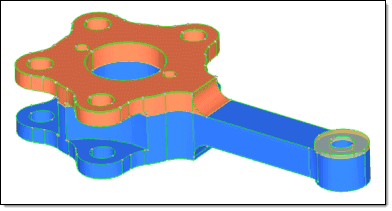
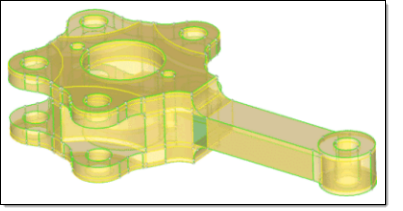
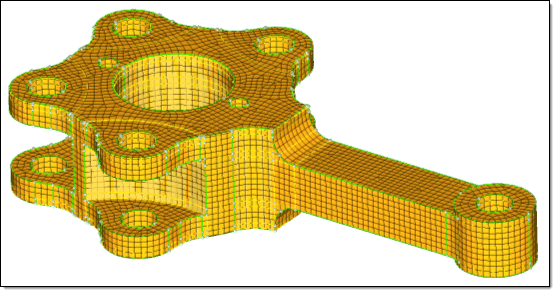
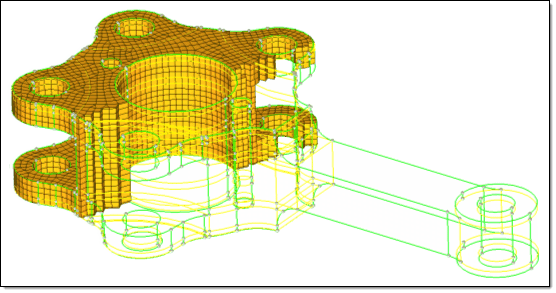
Create Solid Map Mesh
Before you being, ensure that the solids have been partitioned so that they are either one directional or three directional mappable. Refer to, Partition Solids for Mappability.
Also, make sure you have an existing 2D mesh, which will be used to extrapolate the 3D solid map mesh.
- Use the Line Drag subpanel to select a 2D mesh, and then select a line from the model geometry to use as the mapping direction.
- Use the Linear Solid subpanel to select two existing 2D meshes and extrapolate a 3D mesh that connects them.
- Use the Ends Only subpanel to select two opposing surfaces and one 2D mesh, then extrapolate the mesh between the surfaces.
You can omit the source, the destination, or the along geometry by setting either one of the entity selectors to (none). Only one of these selections can be set to (none); the other two selections are then required to define the volume to fill.
HyperMesh displays the progress of the solid map meshing process in the status bar. Upon completion, HyperMesh displays a report of the mesh quality. The element quality value reported is the worst scaled Jacobian in the mesh. The scaled Jacobian's value may range from 0.0 to 1.0(best). An elem's scaled Jacobian is a ratio of the elem Jacobian over the Jacobian of an ideal elem of the same configuration.
Create Solid Map Mesh from One Volume
Create a new 3D mesh from a single, mappable solid volume.
Before you being, ensure that the solids have been partitioned so that they are either one directional or three directional mappable. Refer to, Partition Solids for Mappability.
Also make sure you have an existing 2D mesh, which will be used to extrapolate the 3D solid map mesh. When creating mesh from the One Volume subpanel, a 3D mesh can be automatically created directly on solids as long as the solids you select are already mappable.
HyperMesh displays the progress of the solid map meshing process in the status bar. Upon completion, HyperMesh displays a report of the mesh quality. The element quality value reported is the worst scaled Jacobian in the mesh. The scaled Jacobian's value may range from 0.0 to 1.0(best). An elem's scaled Jacobian is a ratio of the elem Jacobian over the Jacobian of an ideal elem of the same configuration.
Create Solid Map Mesh from Multiple Solids
Create a new 3D mesh from multiple, mappable solids.
Before you being, ensure that the solids have been partitioned so that they are either one directional or three directional mappable. Refer to, Partition Solids for Mappability.
Also make sure you have an existing 2D mesh, which will be used to extrapolate the 3D solid map mesh. When creating mesh from the Multi Solids subpanel, a 3D mesh can be automatically created directly on solids as long as the solids you select are already mappable.