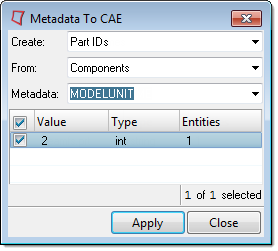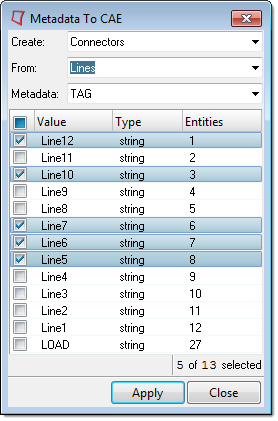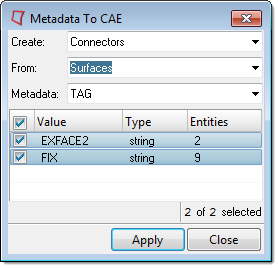Setup CAD Models with Metadata
Use metadata generated as part of the CAD import process to setup CAE models.
Rename Components from Metadata Attached to Components
The new names are taken as the values of the specified metadata attached to each selected component. If there are duplicate names, an incremental name is generated.
Renumber Components from Metadata Attached to Components
Create Regions from Geometry with Associated Metadata
Create Spot Connectors from Points with Associated Metadata
Create Seam Connectors from Lines with Associated Metadata
Create Area Connectors from Surfaces with Associated Metadata
Area connectors are created from selected surfaces using components as links based on proximity. You can modify and/or realize the connectors using the Connector Browser or connector panels. By default, a quad mesh with an element size of 10.0 is used.