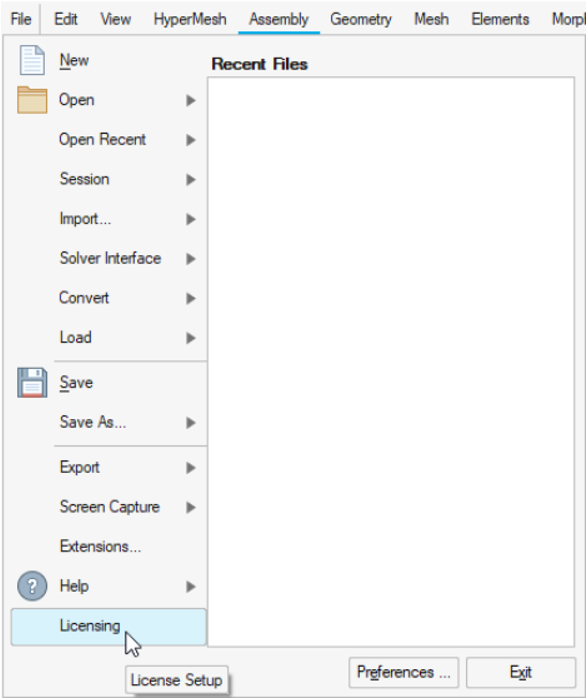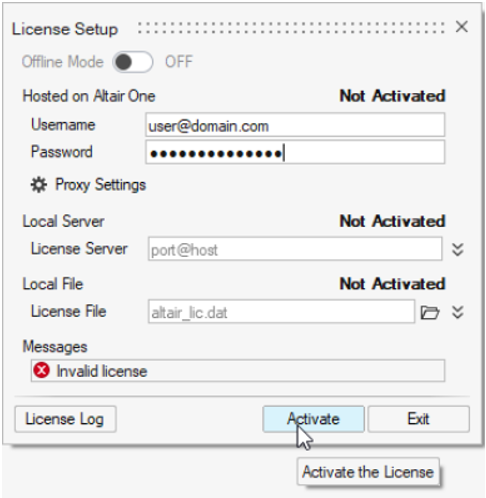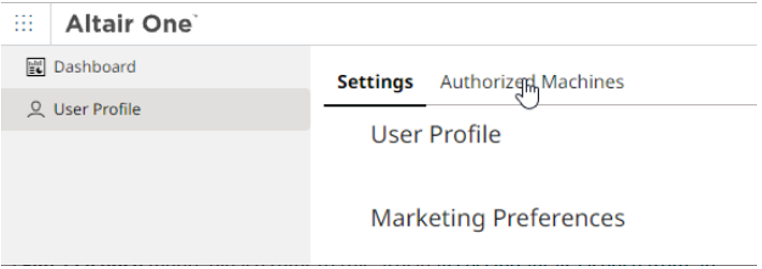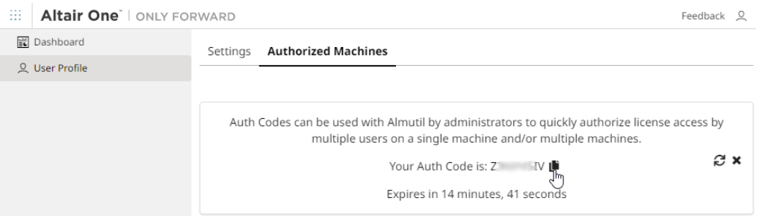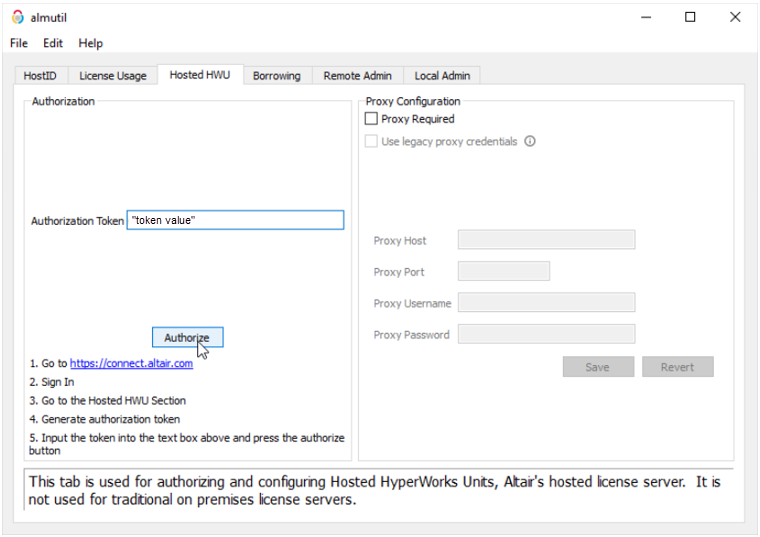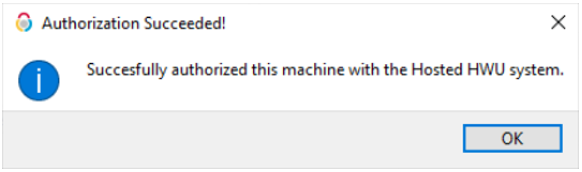Hosted Altair Units (HAU)
Altair provides a cloud-based license server solution known as Hosted Altair Units (HAU). This allows customers to use either/or a traditional on-premise license server or an Altair hosted server managed via Altair One. Altair One is Altair’s global customer portal.
Hosted Altair Units (HAU) is a cloud-based licensing system. As long as you have internet access, the hosted units can be used to run all applications. There is no VPN necessary.
A client computer and/or individual user is authorized to use an accounts license. Typically, an individual user will authorize their own machine and user/login account. A single machine that is shared by multiple users may either have multiple authorizations for each user or if done by an admin, a single machine can have ALL users authorized.
The primary differences between these two authorization schemes are for accounting and management purposes. If an individual authorizes a machine, that machine may be de-authorized just for that individual, leaving other users authorized. When the machine uses a ‘system wide’ authorization, the entire machine may be de-authorized by simply de-authorizing the system wide authorization.
The primary use case for a system wide authorization is for compute clusters. It is not known at authorization time what machines in the cluster a particular user may end up on at run-time, and so on. So, the admin authorizes the entire machine for all users. The usage .log files will still record the username, but the authorization will be for all users.
Set up the HAU System
Once you have a valid Altair One account, you should be able to see the HAU or Hosted Units from the dashboard available from the Manage License menu in Altair One. There are both administrative functions (if you are one of your company's designated admins) and user functions. This section will cover the typical user functions. The two main functions are authorizing a machine to use HAU and checking on current usage.
In order to utilize the HAU system and your purchased units, each machine you wish to use your units from must be authorized prior to running any client applications. This can be done in two different ways. The default method to access an Altair license is directly from the application License Setup dialog available in HyperWorks, the Inspire Suite, SimLab, and SimSolid. For other applications, the Altair License Utility is used.
Access HAU from the License Setup Dialog
Access HAU from the Altair License Utility
HAU System Advanced Settings
There are many advanced settings that may be useful for using the HAU system. Many consist of setting environment variables to change behavior or running almutil to change settings.
If you have a shared home directory on multiple machines, you may have multiple config files. Each one will be in a separate directory under .altair_licensing in your home directory.
Location of the HAU config file on supported platforms is as follows:
- Platform
- Default Location
- Windows
- C:\Users\<USERNAME>\AppData\.altiar_licensing\<HOSTNAME>\altair_hostedhwu.cfg
- Linux
- ~/.altair_licensing/<HOSTNAME>/altair_hostedhwu.cfg
Valid Environment Variables for Controlling Licensing Behavior
| Name | Possible Settings |
|---|---|
ALM_HHWU |
Controls where the application will search for licenses. Unset, the application will try On-Premises server then HAU (if the machine is authorized). Set to “T” will only use HAU. Set to “F” will only use On-Premises Server. |
ALM_HHWU_CONFIG |
Overrides the default directory for storing the HAU config file. |
ALM_HHWU_USE_WININET(Windows Only) |
The default proxy information (if required) is stored in the HAU config file. Setting this variable to “T” allows the applications to use the Windows Global proxy settings and supports interactive password prompts, and so on. Recommended only for GUI applications. Batch (solvers) should not have this set in their environments. |
ALTAIR_LICENSE_PATH |
Set to point to On-Premises license server or NodeLocked license. Do not set if you only want to use HAU. |
- Usage: almutil [option]
- -hhwuauth [-system -code <code>]
- Authorize with the Hosted Altair Units system.
- -proxy [-system -host <host> -port <port> -user <user> -passwd <passwd>]
- Configure proxy settings for use with the Hosted Altair Units system.