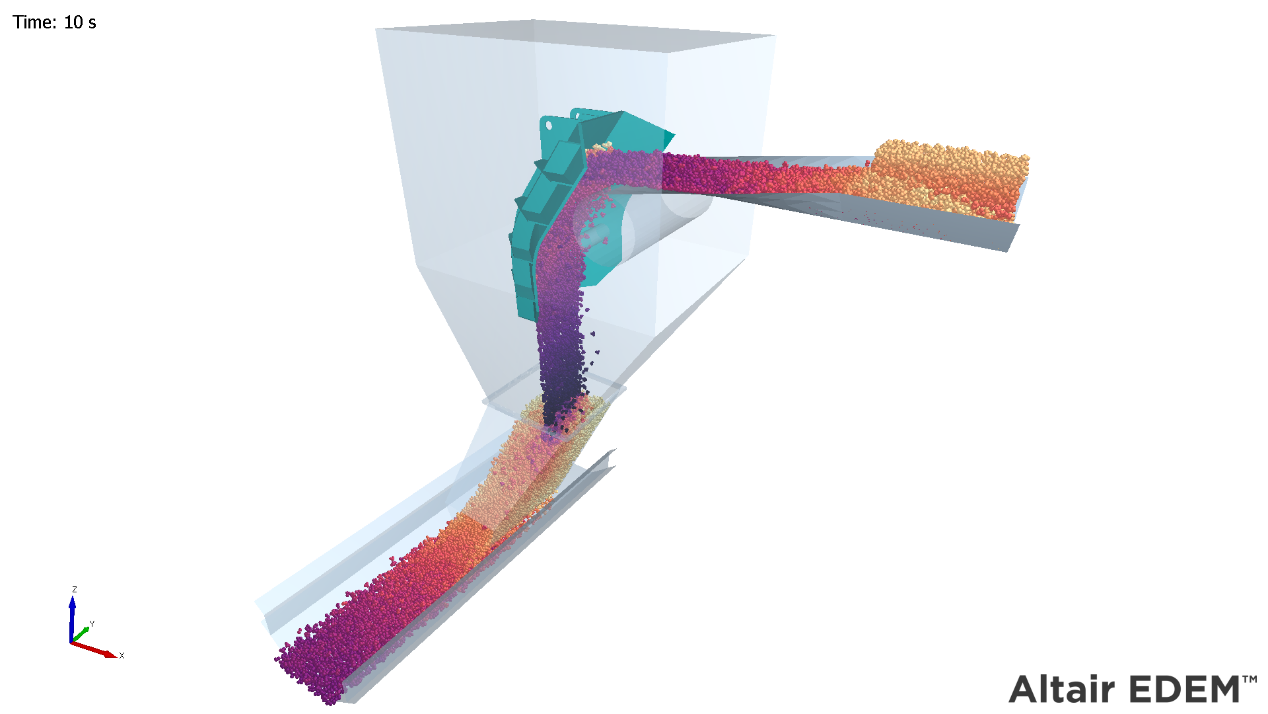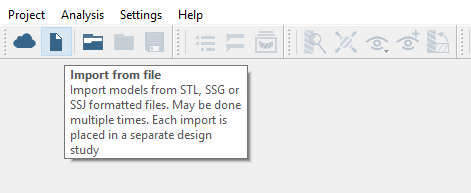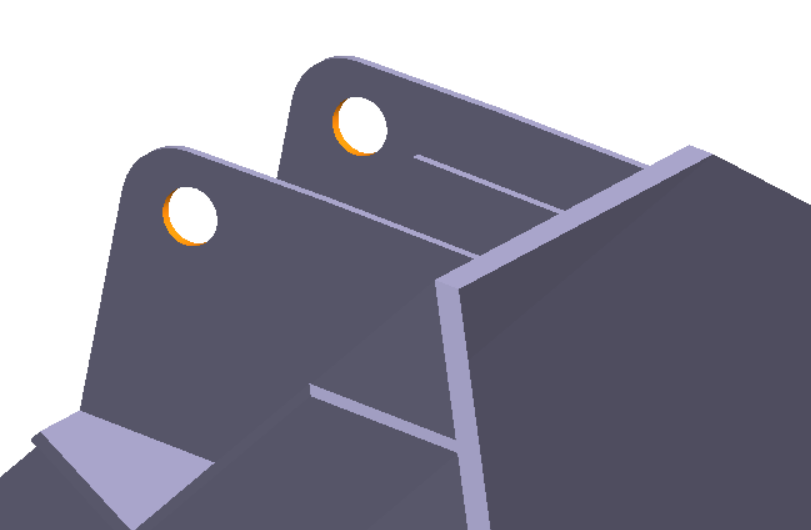SS-T: 0000 EDEM, Transfer Chute Deflector Plate
Learn how to export data from Altair EDEM for use in linear structural analysis in SimSolid.
Purpose
This tutorial is intended for users with experience using EDEM. In this tutorial, you will do the following:- Export force data from EDEM.
- Prepare, solve, and post process the model in SimSolid.
Model Description
- Transfer Chute for SimSolid.dem
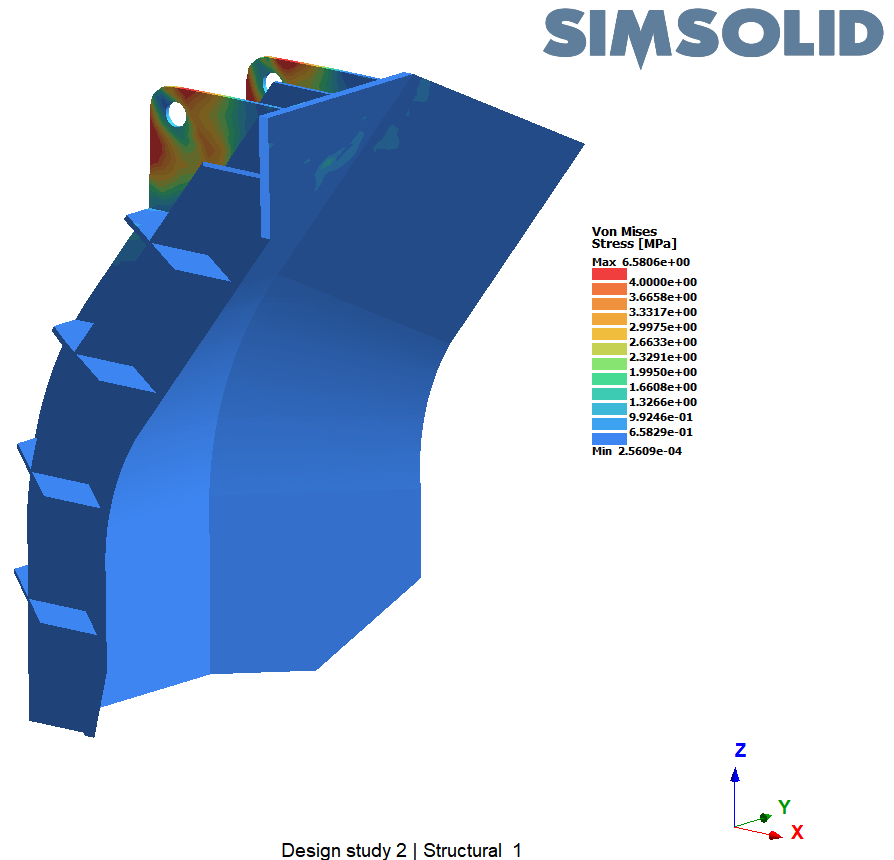
Figure 1.
Export Force Data
Import Geometry
Assign Materials
Create Structural Linear Analysis
Run Analysis
Solve the analysis.
- In the Project Tree, open the Analysis Workbench.
-
Click
 (Solve).
(Solve).
 to run the simulation for 10 seconds.
to run the simulation for 10 seconds.