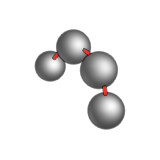Combine key frame animation with path animation to move the camera as well as the
object.
First you need an object to animate, a curve for the path
(optional), and a target object (optional).
Since the path animation is an object in construction history, you need to move the
camera.
-
In the Model Browser, select the camera.
-
Open the Move tool:
- Press W.
- From the Home tools, click the
Move icon.

-
Move the camera as desired.
-
You can add key frames of position on the path. By default, the camera moves
along the path at a continuous velocity. But if you would like the camera to be a
different position at, for example, 2 sec, click the Set
KF button and confirm that you want to set the key frame on the
Path U channel. Now the movement along the path
follows the key frame specified from the U parameter on the path. The U
parameter can be changed by dragging this point or by entering a new value on
the guide bar.
Note: If you move the camera past the 0 and 1 U parameters, the camera continues
on the tangent on the endpoints of the path.
When you play the animation, the camera will move as
specified by the key frame animation, but will retain the Look at
constraint from the path animation.