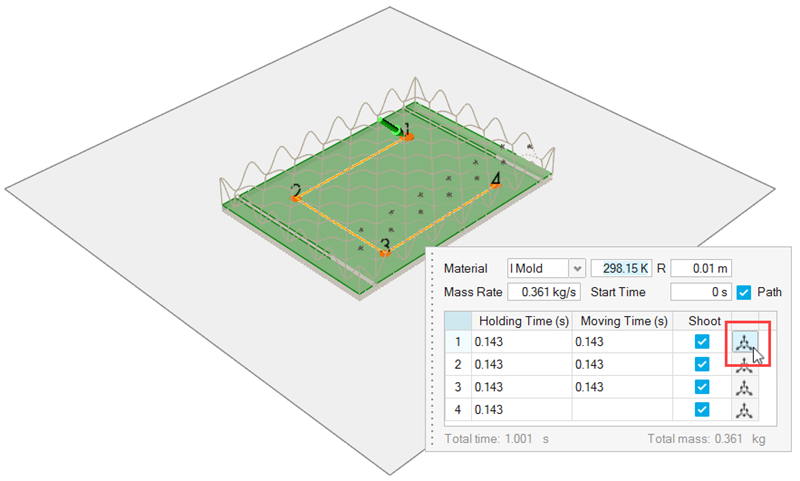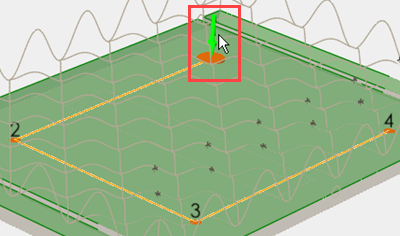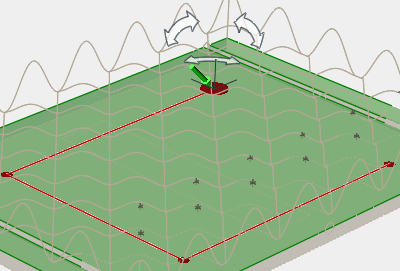Tutorial: Set Up and Run a PolyFoam Simulation
Run a simulation to assess the feasibility and optimize the manufacturing process of a polyurethane part.
- Run a test to understand the properties of the foaming material.
- Define the part and tooling from imported CAD geometry.
- Define the parameters for the foaming process.
- Simulate the foaming process for the part design.
- Review simulation results to understand where the part succeeds and fails.
Access Files for the Tutorial
- foam_test.x_b
- foam_test_results.ipfm
- importNozzle.txt
Run a Pouring Cup Test
Define the Foam Part in the CAD Geometry
Create a Nozzle Path for the Foaming Material
Define the Tooling for the Part
Create the Mold for the Part
Add Vents to the Part and Mold
Define the Process Parameters for the Simulation
-
Click the Process icon.

- For Gelling rate, enter 60%.
- Keep the defaults for the remaining parameters, then click OK.
 to expand the parameters for the basin.
to expand the parameters for the basin.
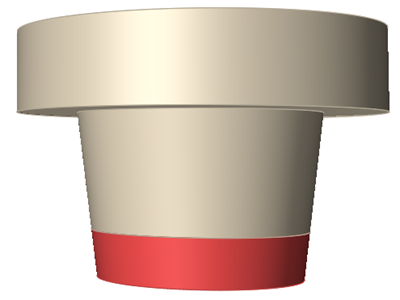




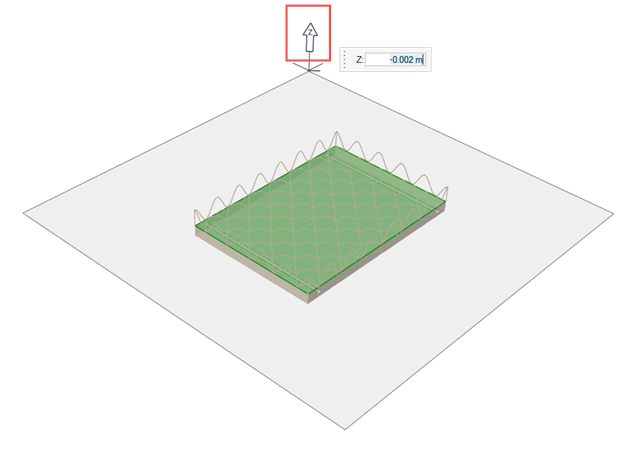
 in
the microdialog for point 1 of the path.
in
the microdialog for point 1 of the path.