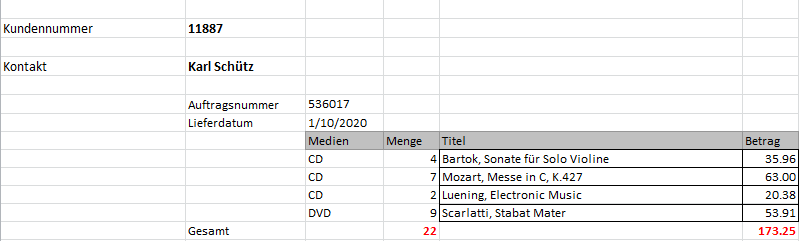
Ein Selektor ist ein Satz von Eigenschaften, die eine Zelle (oder eine Spalte von Zellen) unter allen im Arbeitsblatt eindeutig identifizieren. Eigenschaftswerte umfassen:
Wert
Schriftart
Ausrichtung
Zelleneigenschaften
Zum Beispiel können Selektoren wie unten gezeigt anhand der Beispieldaten in diesem Arbeitsblatt definiert werden:
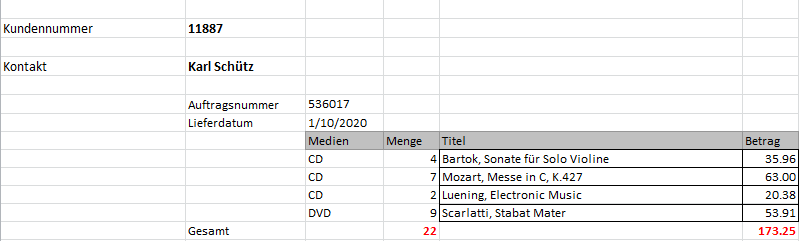
Wir können die Auftragsnummer (Zelle C18) mit den folgenden Eigenschaften selektieren:
Feldwert: ist Zahl und keine Leerstelle
Schriftart: Name= Calibri, Größe = 11, Farbe = schwarz
Ausrichtung: horizontale Ausrichtung = links
Wir können das Lieferdatum (Zelle C19) mit den folgenden Eigenschaften selektieren:
Feldwert: ist Datum
Schriftart: Name= Calibri, Größe = 11, Farbe = schwarz
Ausrichtung: horizontale Ausrichtung = links
Wir können die Medien (Zellen C21 – C24) mit den folgenden Eigenschaften selektieren:
Feldwert: ist nicht leer
Schriftart: Name= Calibri, Größe = 11, Farbe = schwarz
Ausrichtung: horizontale Ausrichtung = links
In der Demo hier erfahren Sie, wie Daten erfasst und verfeinert werden.
Arbeitsblattentwurf kann alle Werte aus den Zellen in Spalte C differenzieren und extrahieren, selbst wenn diese dieselben Schriftart- und Ausrichtungseigenschaften haben, da sie unterschiedliche Werttypen haben.
Arbeitsblattentwurf kann zwischen der Kopfzeile (Zelle C20) und den Werten (Zellen C21 – C24) differenzieren, selbst wenn diese denselben Werttyp haben, da sie unterschiedliche Zellenhintergrundwerte haben.
Im Fensterbereich „Zelleninformationen“ rechts im Fenster Arbeitsblattentwurf werden die Zelleneigenschaften angezeigt. Dort können auch die Selektoren verfeinert werden:
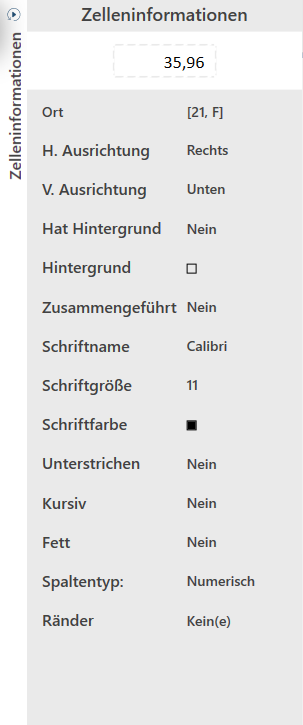
Selektoren können auf mehrere Arten manuell definiert werden:
Selektion an einer einzigen Zelle
Spalten hinzufügen
Tabelle automatisch definieren
Dies ist die einfachste Methode zum Definieren eines Selektors.
Wählen Sie eine Zelle aus. Die Zelle wird hervorgehoben.
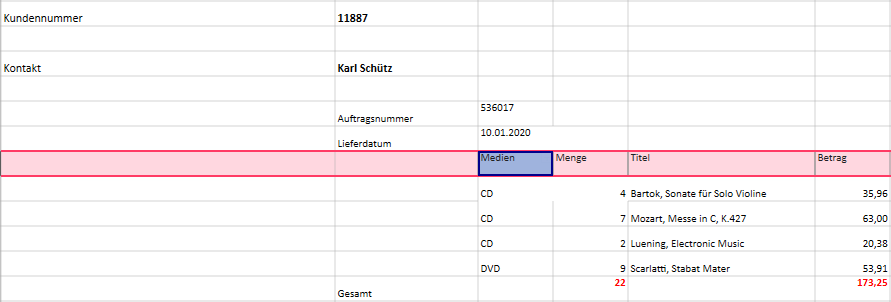
Rechtsklicken Sie und wählen Sie Selektor hinzufügen im Kontextmenü oder das Werkzeug Selektor hinzufügen aus:

Das Resultat ist Folgendes:
Arbeitsblattentwurf selektiert die Zelle basierend auf ihren Eigenschaften. Zellen in der Spalte mit denselben Eigenschaften werden auch selektiert:
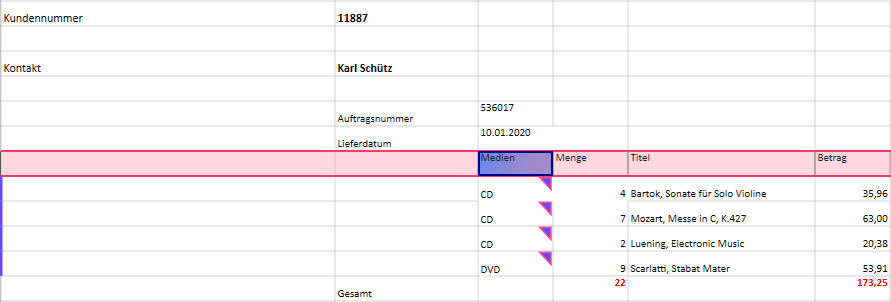
Dies wird durch das ausgefüllte Dreieck in der oberen Ecke der selektierten Zellen angezeigt.
Die Selektordefinition wird der Selektorliste für das aktuelle Muster hinzugefügt:
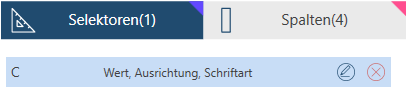
Überprüfen und verfeinern Sie den Selektor.
Wie früher erwähnt besteht ein Selektor aus mehreren Eigenschaftskomponenten. Diese können weiter verfeinert werden, um die Spalten, die selektiert werden sollen, weiter einzuschränken bzw. zu erweitern. Sie können auch im Arbeitsblatt nach unten blättern und ermitteln, ob einige Zellen nicht berücksichtigt wurden, oder ob einige Zellen einbezogen wurden, die nicht selektiert werden sollen.
Verfeinern Sie den Selektor nach Wunsch, um die richtigen Zellen einzubeziehen bzw. auszuschließen. Dies wird weiter unten unter Selektoren verfeinern genauer beschrieben.
Fügen Sie die Spalten hinzu. Wählen Sie Zellen aus, rechtsklicken Sie und wählen Sie Spalte hinzufügen im Kontextmenü oder das Werkzeug Spalte hinzufügen aus:

Beim Hinzufügen von Spalten werden die Werte in der Vorschautabelle angezeigt.
Eine einfache Alternative für das Selektieren zahlreicher Spalten ist das Hervorheben einer Zeile und Selektieren aller Spalten in dieser Zeile.
Wählen Sie im Arbeitsblatt eine Zeile aus:
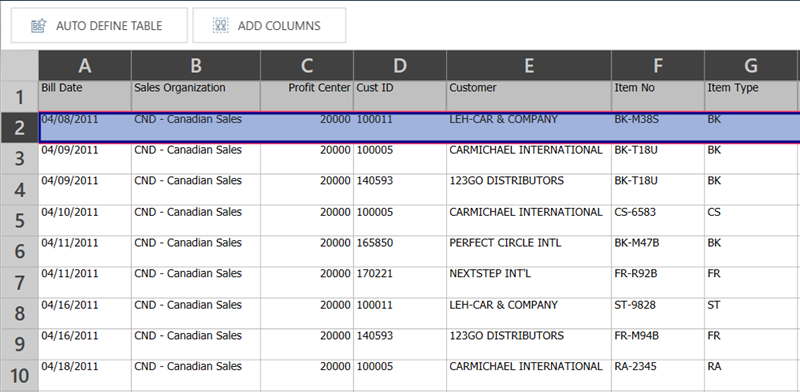
Rechtsklicken Sie und wählen Sie Spalten hinzufügen im Kontextmenü oder das Werkzeug Spalten hinzufügen aus:

Das Resultat ist Folgendes:
Arbeitsblattentwurf selektiert die Zellen in der Zeile basierend auf ihren Eigenschaften.
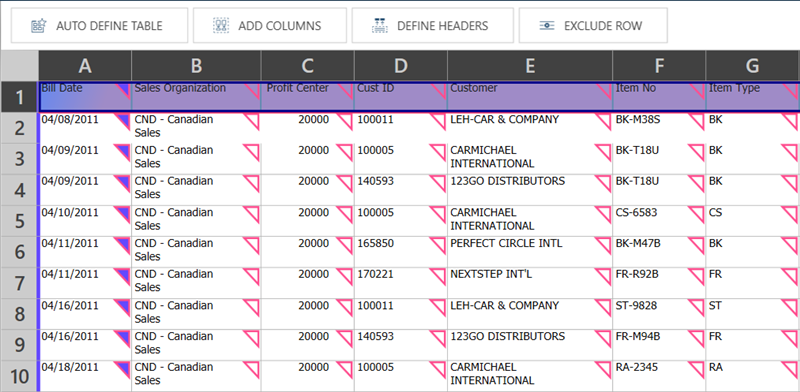
Die Selektoren und Spalten werden hinzugefügt und in die Liste der Selektoren und Spalten für das aktuelle Muster einbezogen:
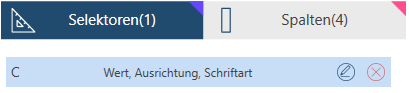
Die als Beispiel extrahierten Daten werden in der Vorschautabelle angezeigt:
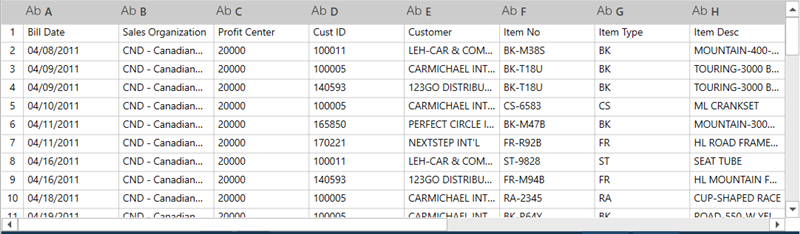
Es ist zu beachten, dass die Kopfzeile einbezogen wurde. Sie können einfach diese Zeile auswählen und sie ausschließen oder sie mit dem Werkzeug „Kopfzeilen definieren“ als Kopfzeile festlegen.
Überprüfen und verfeinern Sie die Selektoren und Spalten.
Wie früher erwähnt besteht ein Selektor aus mehreren Eigenschaftskomponenten. Diese können weiter verfeinert werden, um die Zeilen, die selektiert werden sollen, weiter einzuschränken bzw. zu erweitern. Sie können auch im Arbeitsblatt nach unten blättern und ermitteln, ob einige Zeilen nicht berücksichtigt wurden, oder ob einige Zeilen einbezogen wurden, die nicht selektiert werden sollen. Im obigen Beispiel wurde beispielsweise die Kopfzeile einbezogen, damit Sie diese ausschließen können.
Verfeinern Sie den Selektor nach Wunsch, um die richtigen Zeilen einzubeziehen bzw. auszuschließen. Dies wird weiter unten unter Selektoren verfeinern genauer beschrieben.
Sie können auch eine Tabelle hervorheben und die Selektoren und Spalten von Arbeitsblattentwurf automatisch definieren lassen. Diese Methode funktioniert am besten, wenn Blöcke von Zellen mit Daten vorhanden sind.
Heben Sie die Tabelle hervor, die selektiert werden soll.
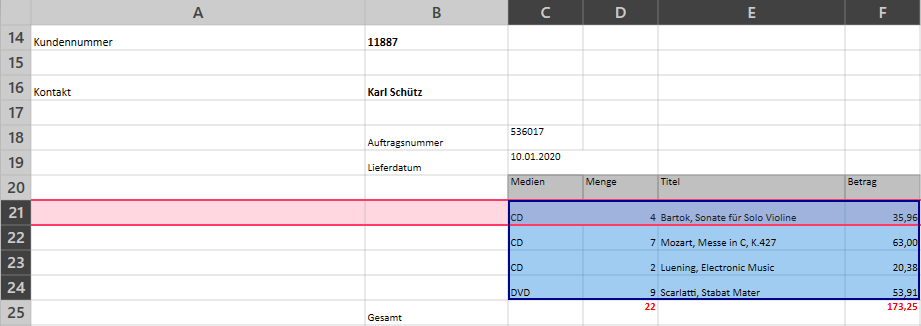
Rechtsklicken Sie und wählen Sie im Kontextmenü Tabelle automatisch definieren aus oder wählen Sie das Werkzeug Tabelle automatisch definieren aus:

Das Resultat ist Folgendes:
Arbeitsblattentwurf selektiert die Zellen in der Tabelle:
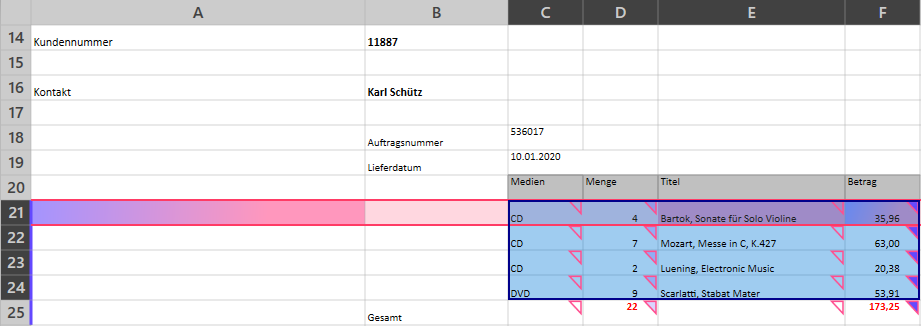
Die Selektoren und Spalten werden der Liste der Selektoren und Spalten für das aktuelle Muster hinzugefügt:
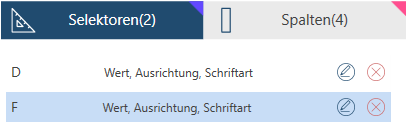
Die Beispieldaten werden in der Vorschautabelle angezeigt:
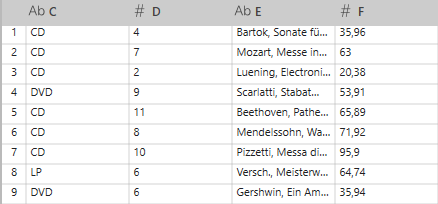
Überprüfen und verfeinern Sie die Selektoren und Spalten.
Wie früher erwähnt besteht ein Selektor aus mehreren Eigenschaftskomponenten. Diese können weiter verfeinert werden, um die Spalten, die selektiert werden sollen, weiter einzuschränken bzw. zu erweitern. Dies wird weiter unten unter Selektoren verfeinern genauer beschrieben.
Arbeitsblattentwurf ermöglicht das Selektieren mehrerer Spalten in mehreren Zeilen. Im Beispiel unten definieren wir einen Bereich und selektieren nur eine Zelle.
In der Demo hier erfahren Sie, wie Spaltendaten, die über mehrere Zellen reichen, selektiert werden.
Wählen Sie die erste Zeile im Bereich mit mehreren Zeilen aus:
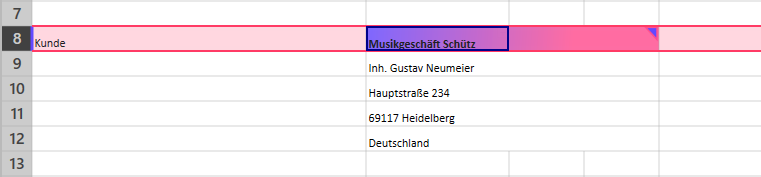
Ziehen Sie die Schablone (rosa Bereich) bis zur letzten Zeile hinunter:
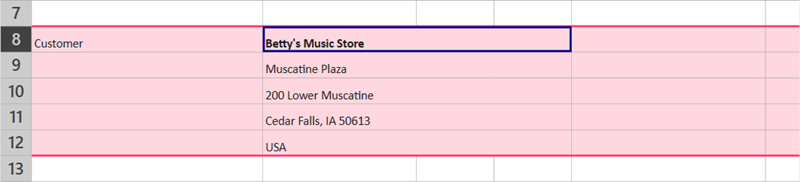
Selektieren Sie eine der Zellen im Schablonenbereich und definieren Sie dann die Spalten.
In diesem Beispiel können wir den Kundennamen selektieren und dann die Spalten der Adressenzeilen definieren:

Diese Technik funktioniert erst dann, wenn das Detailmuster definiert bereits definiert worden ist.
Wählen Sie im Dropdown „Neues Muster“ „Anhängen“ aus:
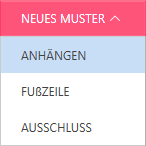
Wählen Sie eine Zelle über dem Detail oder vorhandenen Anhang aus. Die Zelle wird hervorgehoben.
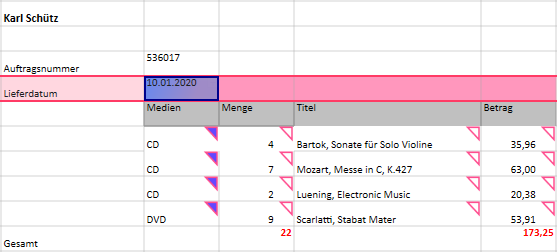
Rechtsklicken Sie und wählen Sie aus dem Kontextmenü Diese Daten als Anhang erfassen aus oder wählen Sie das Werkzeug Daten als Anhang erfassen aus:

Der Selektor wird hinzugefügt und in die Liste der Selektoren für das aktuelle Muster einbezogen:
Überprüfen/verfeinern Sie den Selektor.
Wie früher erwähnt besteht ein Selektor aus mehreren Eigenschaftskomponenten. Diese können weiter verfeinert werden, um die Spalten, die selektiert werden sollen, weiter einzuschränken bzw. zu erweitern. Dies wird unter Selektoren verfeinern genauer beschrieben.
Definieren Sie nach Bedarf Kopfzeilen. Befolgen Sie hierzu die Anleitungen hier.