Geben Sie auf der Registerkarte Allgemein
einen geeigneten Namen für das Berechnungsfeld in das Feld „Name“
ein und klicken Sie anschließend auf das grüne Häkchen  , um die Auswahl zu akzeptieren.
, um die Auswahl zu akzeptieren.
Ein verweistabellenbasiertes Berechnungsfeld bietet Ihnen eine praktische Verweistabelle zum Nachschlagen des Wertes eines designierten Eingabefelds. Sofern sich ein passender Eingabewert in der Verweistabelle befindet, wird der entsprechende Ausgabewert verwendet. Wenn jedoch kein übereinstimmender Wert in der Verweistabelle gefunden wird, ist der Ausgabewert entweder der gleiche wie der Eingabewert oder es wird ein Null- bzw. Standardwert verwendet. Sie können festlegen, ob bei diesen Vergleichen die Groß-/Kleinschreibung beachtet werden soll oder nicht.
Die Verweisseite wird über die Verweistabelle gesteuert. Es handelt sich hier um eine Rastersteuerung, bei der durch den Benutzer das gewünschte Wertpaar (d. h. der Eingabe- und Ausgabewert) angegeben wird. Dem Raster können auf verschiedene Weise neue Werte hinzugefügt werden: über die Tastatur, über die Schaltfläche „Eingabefeldwerte abrufen“, durch Ausschneiden/Einfügen von der Zwischenablage oder durch Verwendung der Schaltfläche „Hinzufügen“ (wenn zusätzliche Reihen hinzugefügt werden sollen). Ungültige Eingabe- und/oder Ausgabewerte, d. h. Werte, die nicht dem Datentyp des Eingabe- oder Ausgabefelds entsprechen, erscheinen in Rot.
Hinweise:
Beachten Sie, dass beim Erstellen mehrerer ähnlicher Summierungen Zeit sparen können, indem Sie die erste Summierungsdefinition als Ausgangspunkt für nachfolgende Definitionen verwenden. Weitere Informationen finden Sie unter Felder Duplizieren.
Bei schneller manueller Dateneingabe über die Tastatur ist immer eine zusätzliche leere Reihe ganz unten im Raster zu sehen. Diese Reihe ist durch ein Sternchen (*) gekennzeichnet, um zu zeigen, dass es sich hier um einen besondere Reihe handelt, die zum automatischen Hinzufügen von Daten benutzt werden kann. Durch wiederholtes Drücken der Tabulatortaste bewegt sich die aktuelle Zelle entlang der Reihe und dann nach unten zum Beginn der nächsten Reihe, um die Dateneingabe so schnell und einfach wie möglich zu machen.
Gehen Sie wie folgt vor:
Wählen Sie auf der Tabellenentwurf-Multifunktionsleiste die Option Verweisfelder und anschließend Klicken Sie, um ein neues Verweisfeld hinzuzufügen.
Wählen Sie auf der Tabellenentwurf-Multifunktionsleiste die Option Hinzufügen und anschließend Verweisfeld.
Daraufhin wird das Fenster Verweisfeldeigenschaften angezeigt.
Geben Sie auf der Registerkarte Allgemein
einen geeigneten Namen für das Berechnungsfeld in das Feld „Name“
ein und klicken Sie anschließend auf das grüne Häkchen  , um die Auswahl zu akzeptieren.
, um die Auswahl zu akzeptieren.
Feldnamen können bis zu 62 Zeilen lang sein und sowohl Großbuchstaben als auch Kleinbuchstaben sowie Leer- und Interpunktionszeichen enthalten, aber keine Punkte (.), Ausrufezeichen (!), Gravis-Zeichen (`) und auch keine eckigen Klammern ([]). Namen können mit jedem beliebigen Zeichen (außer Unterstreichungs- oder Leerzeichen) beginnen. Wird ein Name mit führenden Leerzeichen eingegeben, wird er zwar akzeptiert, aber die Leerzeichen dann einfach ignoriert.
Hinweis: Wenn Sie sich entscheiden, die DBF-Feldnamensgebung zu erzwingen, müssen alle Feldnamen mit den dBASE III-Feldnamenskonventionen konform gehen. Feldnamen können bis zu 10 Zeichen lang sein und jeden beliebigen Buchstaben, jede beliebige Zahl sowie auch den Unterstrich (_) enthalten. Das erste Zeichen muss ein Buchstabe sein. Leerzeichen und Interpunktionszeichen sind nicht zulässig.
Wählen Sie in der Dropdown-Liste Typ den entsprechenden Feldtyp aus. Es stehen die Typen „Zeichen“, „Datum/Uhrzeit“, „Numerisch“ und „Mitteilung“ zur Verfügung. Eine Beschreibung der einzelnen Optionen ist unter Feldtypen ändern zu finden.
Geben Sie im Bearbeitungsfeld „Dezimalstellen“ die Dezimalstellengenauigkeit für die numerischen Felder an. Geben Sie die Anzahl der Dezimalstellen ein, die für dieses Feld zu berechnen sind. Achten Sie darauf, dass der nachstehend beschriebene Datenlängenwert ausreicht, um die größte Zahl (einschließlich Dezimalstellen) aufzunehmen, die der Berechnungsfeldausdruck möglicherweise erzeugen könnte.
Wählen Sie in der Dropdown-Liste Format die gewünschte Einstellung aus. Welche Formateinstellungen verfügbar sind, hängt ganz vom Feldtyp ab, der mit Schritt 5 angegeben wurde. Wenn es sich beispielsweise um den Feldtyp „Datum/Uhrzeit“ handelt, sind folgende Formatoptionen verfügbar: Allgemein, Kurzes Datum, Langes Datum, Kurzes Datum und Uhrzeit, Langes Datum und Uhrzeit und Uhrzeit. Ist dagegen der Feldtyp „Numerisch“ ausgewählt, stehen die Optionen „Allgemein“, „Tausende“, „Währung“, „Prozent“ und „Zeitspanne“ zur Verfügung. Bei Auswahl des Feldtyps „Zeichen“ ist nur die Formatoption „Allgemein“ verfügbar. Eine Beschreibung der einzelnen Formatoptionen finden Sie unter Feldtypen ändern.
Geben Sie in das Bearbeitungsfeld Anzeigebreite die gewünschte Spaltenbreite ein. Durch die Einstellung der Anzeigebreite wird lediglich die Darstellung der Daten auf dem Bildschirm beeinflusst, d. h. die Daten selbst bleiben unverändert. Wenn die Spaltenbreite eines Zeichen- oder Datumsfeldes nicht ausreicht, um einen bestimmten Feldwert aufzunehmen, wird der Feldwert in der Bildschirmanzeige entsprechend gestutzt. Wenn die Spaltenbreite eines numerischen Feldes nicht ausreicht, um einen Feldwert aufzunehmen, werden anstelle des Feldwerts kleine Rautenzeichen (####) angezeigt.
Geben Sie die gewünschte Ausrichtung für das Berechnungsfeld an, indem Sie eine der folgenden Optionen auswählen:
Links: für ein links ausgerichtetes Berechnungsfeld.
Rechts: für ein rechts ausgerichtetes Berechnungsfeld.
Zentrieren: für ein zentriertes Berechnungsfeld.
Markieren Sie das Kontrollkästchen Verdeckt, wenn das Berechnungsfeld im Tabellenfenster nicht sichtbar sein soll. Um verdeckte Felder wieder anzuzeigen, wählen Sie auf der Registerkarte Tabelle in der Gruppe Ansicht den Eintrag Felder verdecken/anzeigen aus.
Geben Sie in das Feld „Datenlänge“ einen Wert ein, der die maximale Datenlänge für dieses Feld bestimmen soll.
Datenlänge für Zeichenfelder einstellen: Zeichenfelder können bis zu 254 Zeichen lang sein. Wählen Sie für die Datenlänge einen Wert aus, der ausreicht, um die längste Zeichenfolge aufzunehmen, die der Berechnungsfeldausdruck möglichenfalls erzeugen könnte. Wenn die Datenlänge nicht ausreicht, um den ganzen Wert aufzunehmen, wird dieser entsprechend gestutzt.
Datenlänge für „Datum/Uhrzeit“-Felder einstellen: Für Datums/Zeitfelder stellt Monarch Classic die Datenlänge automatisch auf 8 Zeichen ein und das Bearbeitungsfeld „Datenlänge“ ist abgeblendet.
Datenlänge für numerische Felder einstellen: Numerische Felder können bis zu 15 Ziffern sowie ein optionales Dezimalzeichen und Minuszeichen enthalten. Wählen Sie für die Datenlänge einen ausreichenden Wert aus, damit die Felder den größten Zahlenwert (inklusive Dezimalstellen) aufnehmen können, den der Berechnungsfeldausdruck möglicherweise erzeugen könnte. Wenn die Datenlänge nicht ausreicht, um den Wert aufzunehmen, wird ein Leerwert angegeben.
Datenlänge für Mitteilungsfelder einstellen: Die Größe von Mitteilungsfeldern ist auf 65536 Zeichen festgelegt. Das Bearbeitungsfeld „Datenlänge“ ist daher abgeblendet.
Klicken Sie auf die Registerkarte Verweistabelle.
Das gewünschte Eingabefeld kann aus dem Dropdownmenü Eingabefeld ausgewählt werden. Es sind in dieser Liste alle im aktuellen Modell definierten Felder aufgelistet.
Bestücken Sie die Verweistabelle.
Sie können Verweispaare manuell in die Spalten Eingabewert und Ausgabewert eingeben.
Sie können auch auf Importwerte gefiltert nach... klicken, um die Spalte Eingabewert der Verweistabelle automatisch mit Werten aus dem angegebenen Eingabefeld zu bestücken. Wenn Sie auf diese Schaltfläche klicken, wird eine Liste Filter angezeigt, die für das derzeit ausgewählte Eingabefeld definiert ist.
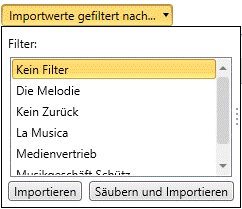
Wenn Sie alle Feldwerte importieren möchten, wählen Sie „Kein Filter“ aus und klicken Sie auf Importieren.
Wenn Sie nur gefilterte Werte importieren möchten, wählen Sie einen bestimmten Filter aus und klicken Sie auf Importieren.
Geben Sie im Bereich Übereinstimmung die Übereinstimmungsoptionen an:
Genau: Wählen Sie diese Option, um festzulegen, dass die Werte in der Liste „Eingabewerte“ ganz genau mit denen im Eingabefeld übereinstimmen müssen.
Eingabefeld enthält Eingabewert: Bei dieser Option braucht das Eingabefeld nur die in der Liste „Eingabewerte“ befindlichen Werte enthalten (d. h., die Eingabewerte brauchen nicht unbedingt genau mit den Eingabefeldern übereinzustimmen, müssen aber in diesen enthalten sein).
Groß-/Kleinschreibung: Wenn Sie diese Option aktivieren, müssen die Eingabewerte bezüglich Groß-/Kleinschreibung genau der Schreibweise des Eingabefelds entsprechen.
Legen Sie im Bereich Ausgabe wenn keine Übereinstimmung zu finden das Verhalten fest, wenn keine Übereinstimmung gefunden wird:
Wert aus Eingabefeld: Bei dieser Option wird der Eingabefeldwert ausgegeben, falls kein übereinstimmender Wert gefunden wird.
Nullwert: Wählen Sie diese Option, wenn bei Nichtübereinstimmung ein Nullwert ausgegeben werden soll.
Wert: Wählen Sie diese Option, wenn bei fehlender Übereinstimmung ein Standardeingabewert verwendet werden soll, und geben Sie dann einen Wert in das Textfeld ein.
Legen Sie im Bereich Ausgabe bei Eingabe = Null das Verhalten fest, wenn die Eingabe Null ist:
Nullwert: Wählen Sie diese Option, wenn bei Nichtübereinstimmung ein Nullwert ausgegeben werden soll.
Wert: Wählen Sie diese Option, wenn bei einer Eingabe von Null ein Standardausgabewert verwendet werden soll, und geben Sie dann einen Wert in das Textfeld ein.
Wählen Sie OK aus, um die Berechnungsfelddefinition zu bestätigen, oder wählen Sie Abbrechen, falls die Definition nicht Ihren Wünschen entspricht. Daraufhin wird das Dialogfeld Feldeigenschaften geschlossen.
Monarch Classic zeigt jetzt das neue Berechnungsfeld als letztes Feld in der Tabelle an. Um das Feld sehen zu können, müssen Sie also ganz nach rechts blättern. Wenn das Feld an einer anderen Stelle in der Tabelle erscheinen soll, legen Sie die gewünschte Position im Fenster Felderliste im Tabellenentwurf fest.