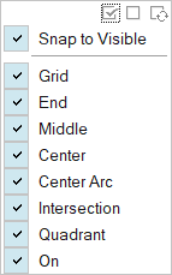将对象捕捉到点
在移动或旋转零件、推拉面或草绘曲线时将对象对齐到捕捉点上。
捕捉类型共有三种,有些捕捉优先于其他捕捉。按从高到低的顺序排列:
- 点捕捉:模型中预先定义好的点,包括端点、中点、中心、弧心、交点和四分点。
- 启动捕捉:跟随光标移动的草绘曲线上的点(只在草绘模式下有效)。
- 栅格捕捉:栅格上的点(在草绘或移动时有效)。栅格点间隔可以在“偏好设置”中进行更改。
所有的捕捉默认都是激活的,但是您可以通过按 Alt 键临时终止捕捉。您可在捕捉过滤器菜单中自定义哪些捕捉是激活的。
处理捕捉
在移动或推/拉对象时,它将会自动捕捉到捕捉点,例如端点、中心点、四分点和中点。
- 推/拉面和子面时,它们将会自动捕捉到捕捉点。该技术可用于对齐面或子面,使其处于同一水平上,或者使一个面与另一个面齐平。请注意,进行拉动时,需将光标拖向零件上的一个特殊热点,以便与该热点对齐,否则该表面不能被捕捉。如果该热点在拖动过程中未被激活,可小幅度旋转视图。
- 在使用“移动”工具时,按住 Shift 键然后进行拖动便可将该工具原点与一个捕捉点对齐。改变旋转支点时即可使用上述操作。
- 还可通过选择所选零件上的一个捕捉点,然后拖动该零件并在鼠标光标到达另一个零件上的一个捕捉点附近时释放第一个零件,利用“移动”工具完全对齐两个零件。
- 当在草绘模式下放置或拖动端点及其他交互热点时,随着光标位置的改变,捕捉选择器
 会弹出并不断捕捉最近的栅格点。当光标靠近现有草绘曲线时,栅格捕捉即会变为“启动”捕捉,此时可捕捉到曲线上的任意一点。光标经过端点、中心、四分点和中点等捕捉点上方时,即会弹出捕捉提示。
会弹出并不断捕捉最近的栅格点。当光标靠近现有草绘曲线时,栅格捕捉即会变为“启动”捕捉,此时可捕捉到曲线上的任意一点。光标经过端点、中心、四分点和中点等捕捉点上方时,即会弹出捕捉提示。
启用和禁用捕捉
启用、禁用和反选捕捉。
键盘快捷键和鼠标控制
| 要 | 则 |
|---|---|
| 暂时禁用捕捉 | 选择时按住 Alt。 |