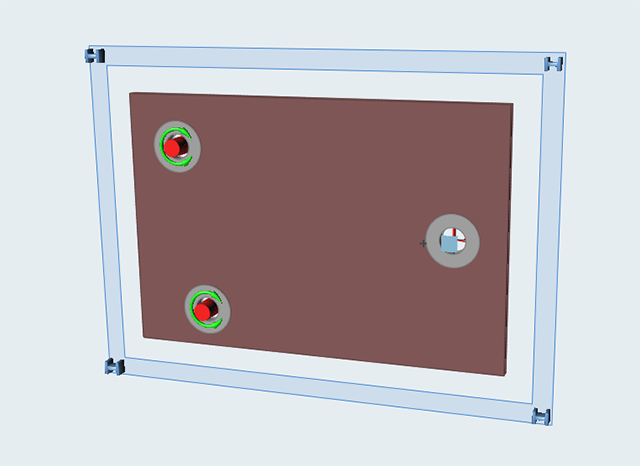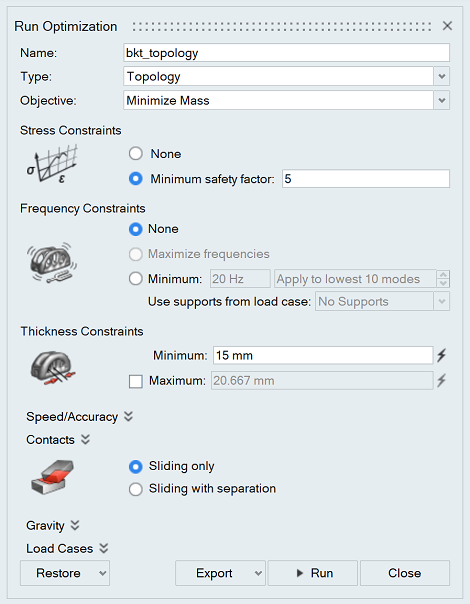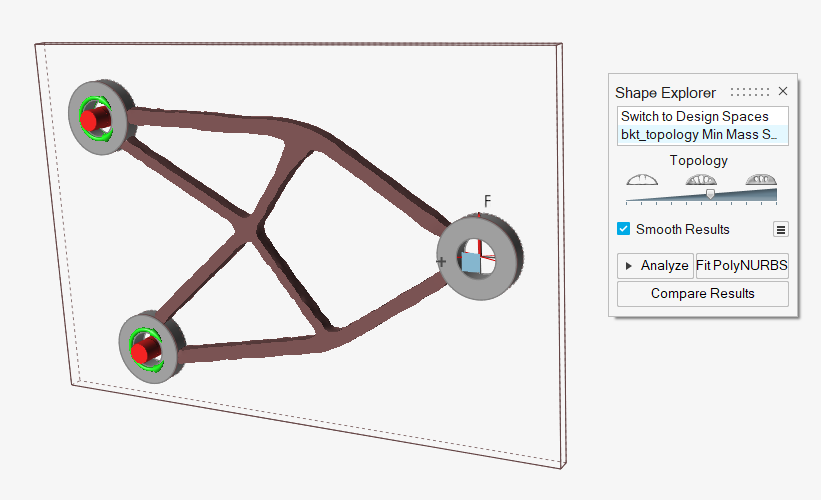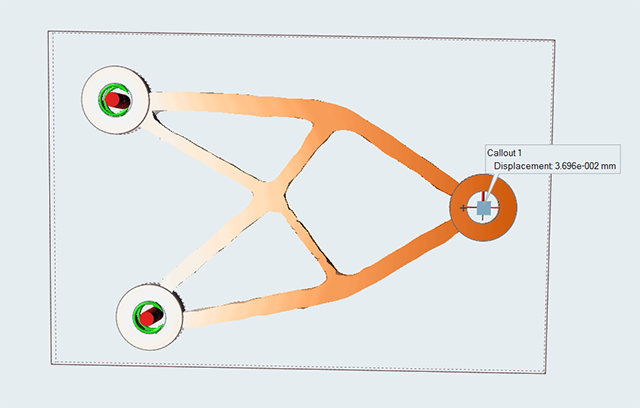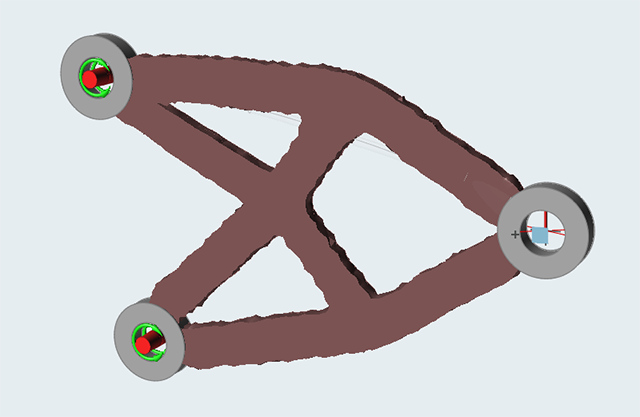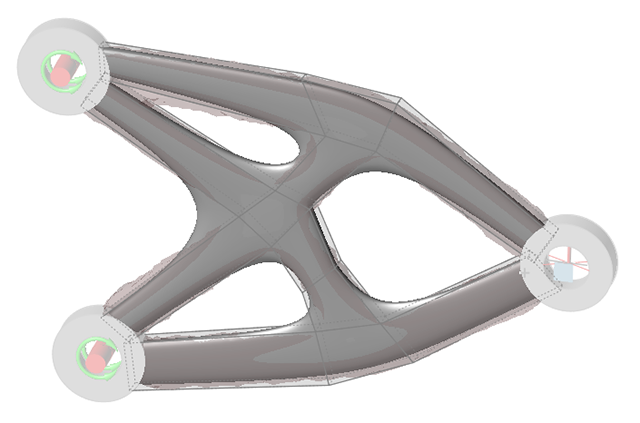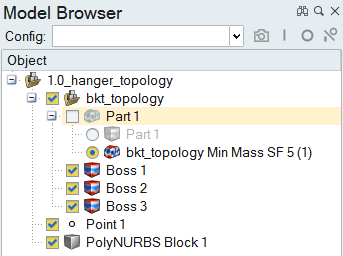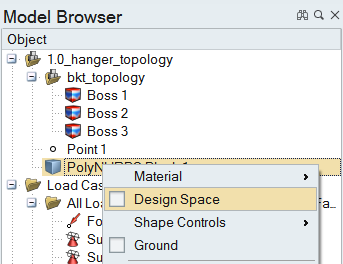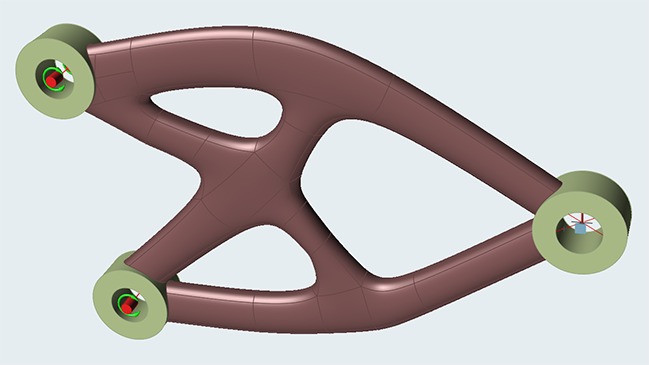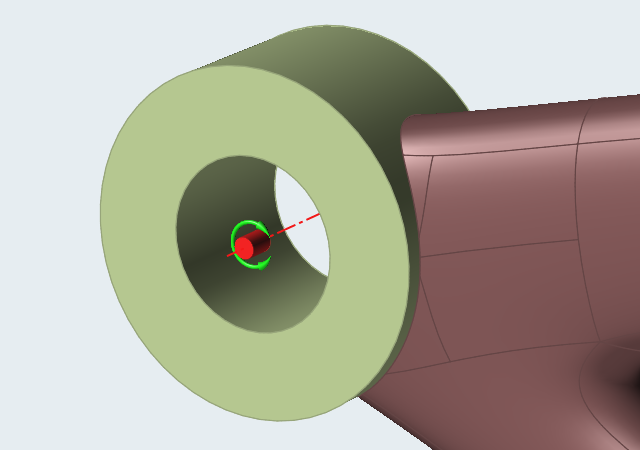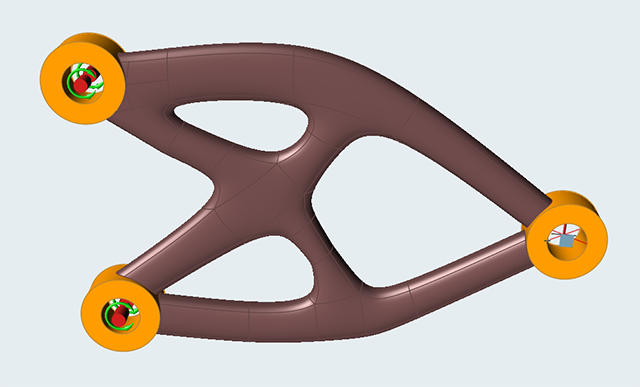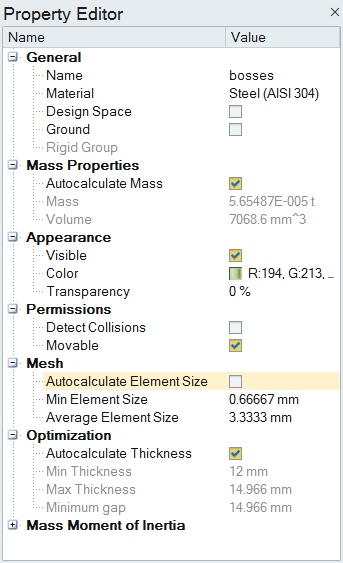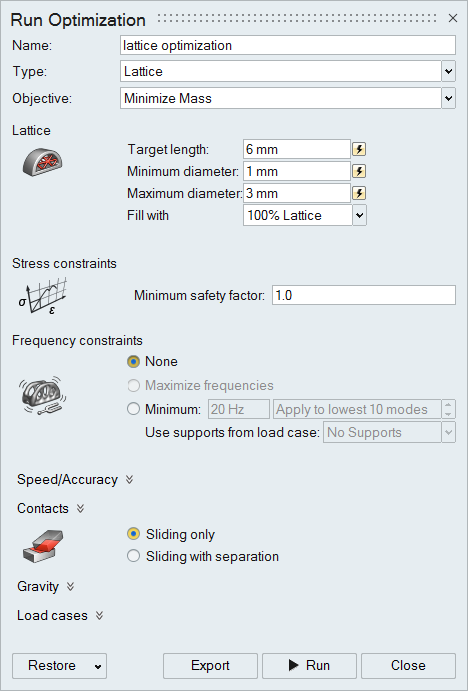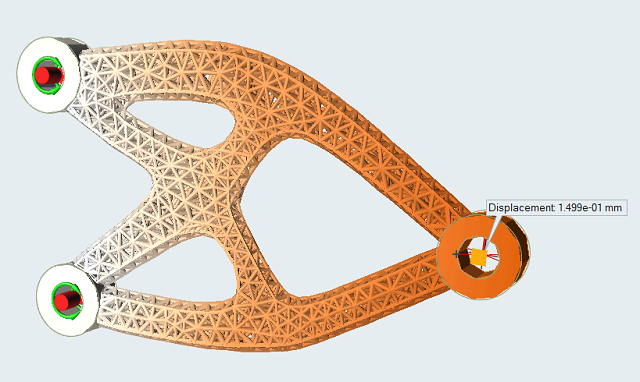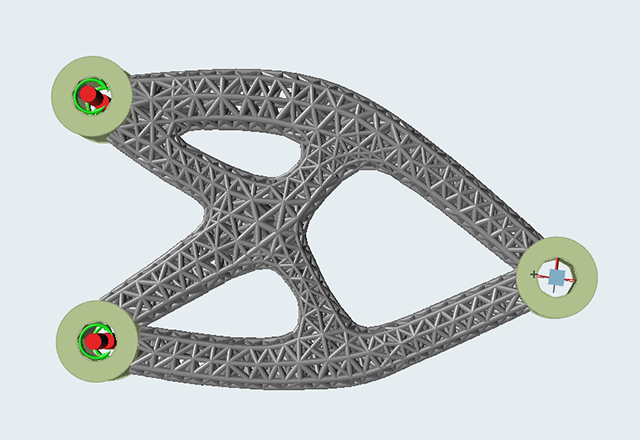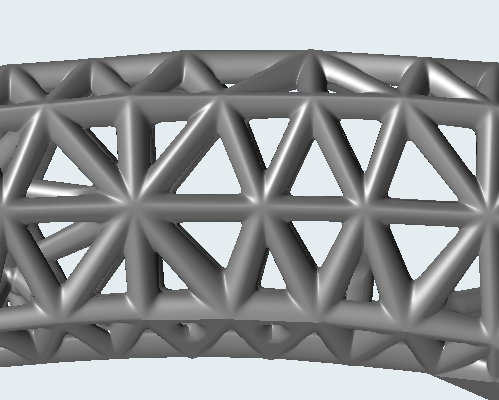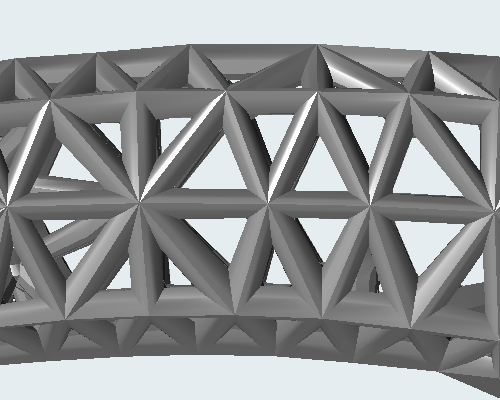教程:优化点阵
从优化后的形状中生成一个 PolyNURBS,然后运行并查看格栅结构优化。
在本课中,您将学习:
- 运行初始拓扑优化
- 从优化后的形状中生成一个 PolyNURBS
- 设置新设计空间的单元尺寸
- 运行点阵优化
- 查看点阵结果
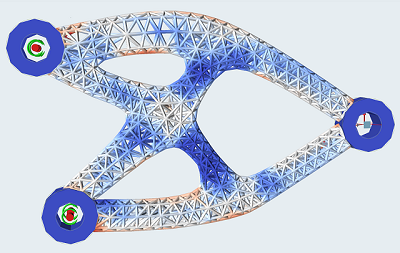
简介
点阵结构通常包含不同类型的单元格。在 Altair Inspire 中,每个梁都可以进行优化,然后使用优化后的点阵结构(而非重复模式)来填充设计空间。这只对实体有效,而且设计空间必须与非设计空间分离。
虽然是 3D 打印独有的特点,但从设计方面来说,点阵结构仍具有一些理想特性。由于具有较大的结构部件网络,优化后的点阵设计具有更好的稳定性和更理想的热性能。此外,它们还具有理想的重量,可作为实现减重目标的一种方法。点阵结构尤其适用于生物医学应用领域(例如移植),这是因为其具有多孔性,能够促进骨头和组织的生长。
点阵结构与固体结构所占据的设计空间相同,但刚性更小且能承受更大的应力。因此,与传统拓扑优化中所设定的设计目标相比,执行点阵优化时需要设定更为保守的设计目标。与占据相同空间的固体结构相比,点阵结构中的位移和应力通常要大五至十倍。由于不能始终准确地预估退化情况,因此在获取所需的点阵优化结果前,可能需要在执行优化时逐渐强化约束。
运行拓扑优化
首先,我们在示例模型的设计空间中运行初始拓扑优化。我们将要使用的应力约束是最终设计所需值的五倍,这是因为具有最优拓扑的点阵所承受的应力和位移会逐渐增大。
对优化结果运行分析
接下来,使用不同的阈值重新分析优化结果,直到载荷点上的位移小于 0.02 mm(最终目标值的五分之一)。
从优化结果中生成一个 PolyNURBS 零件
使用 PolyNURBS 工具,根据生成的拓扑结果创建一个新的设计空间。(要跳过该步骤,请加载“演示浏览器”中的 2.0_hanger_lattice_PN.stmod 文件,然后继续执行步骤 5。)
关闭自动计算单元尺寸
目标点阵长度通常大于非设计空间零件的理想单元尺寸。所以,在运行点阵优化前,我们要关闭“属性编辑器”中的“自动计算单元尺寸”选项。
设置并运行点阵优化
现在,我们将要运行点阵优化。(要跳过该步骤,请加载“演示浏览器”中的 3.0_lattice_hanger_PN_RUN.stmod 文件,然后继续执行步骤 7。)
查看点阵优化结果
查看上一步骤中点阵优化运行的结果。点阵优化结果显示在“分析浏览器”中,而非“形状浏览器”中。