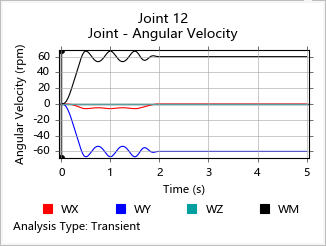教程:铰接、转动电机和绘图
创建和修改铰接、添加角度和速度转动电机,然后运行运动分析并绘制结果。
在本课中您将学习到:
- 使零件接地
- 使用铰接连接零件
- 修改铰接状态
- 添加角度和速度转动电机
- 运行运动分析
- 绘制运动结果
打开 CAD 模型
- 按 F7 开“演示浏览器”。
-
双击 Motion 文件夹下的 M10_DoubleUnivJoint.x_t 文件,将其加载到模型视窗中。

- 如果不可见,请按 F2 打开“模型浏览器”。
- 确保单位系统已设置为 MKS。
使零件接地
- 选择运动功能区。
-
将鼠标光标悬停在地平面工具上,然后点击卫星图标,打开“地面零件”表。

-
选中表中的地平面复选框,让 Base 零件接地。
该零件即变为红色,表明其是一个地面零件。
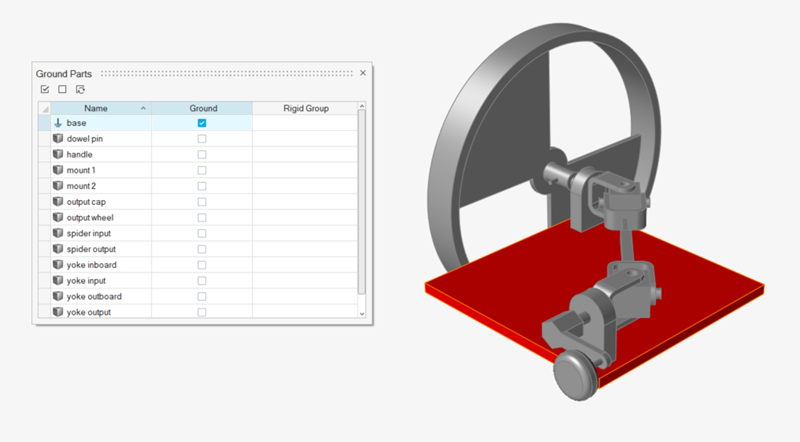
- 关闭“地面零件”表。
- 鼠标右击划过勾选标记以退出,或双击鼠标右键。
使用铰接连接零件并修改铰接状态
-
选择铰接工具。

此时显示带有默认设置(“所有”、“自动”)的操作栏。
-
点击操作栏上的
 按钮。
注意:模型中相邻零件之间会创建铰接,并会使用不同的颜色来表明铰接状态。
按钮。
注意:模型中相邻零件之间会创建铰接,并会使用不同的颜色来表明铰接状态。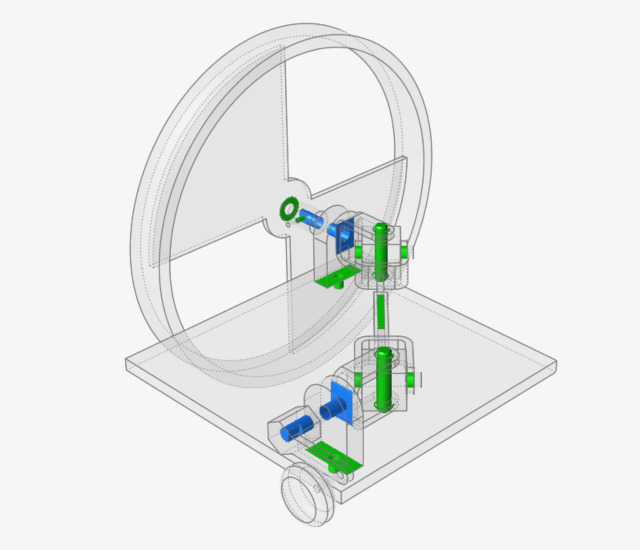
-
选择输入曲柄旁 Mount 1 和 Yoke 零件连接上的蓝色合叶 Joint 6。
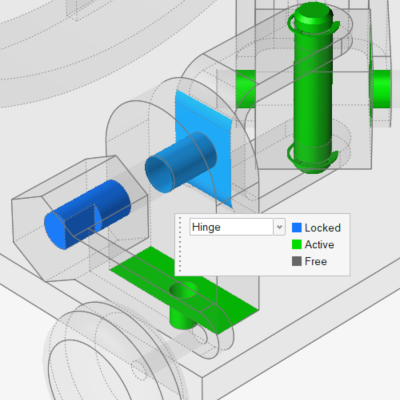
-
在小对话框中,将铰接状态从“锁定的”更改为激活的。
这将可以让轭架在底座上的接合孔内部旋转。
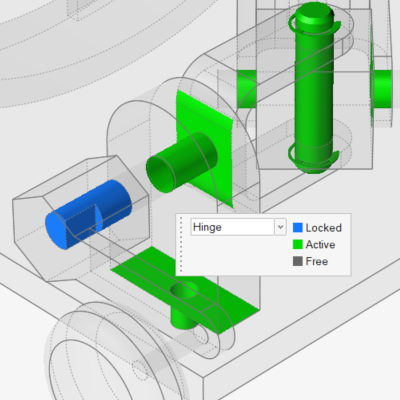
-
选择输出轮旁边的 Mount 2 和 Yoke 零件上的蓝色合叶 Joint 12。
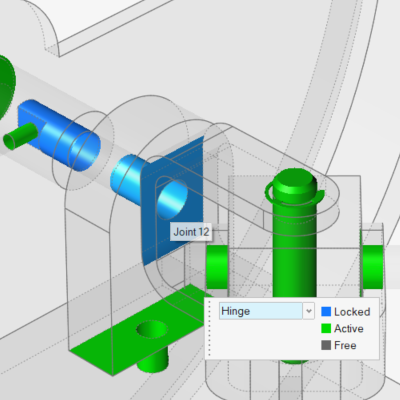
-
再次将铰接状态从“锁定的”更改为激活的。
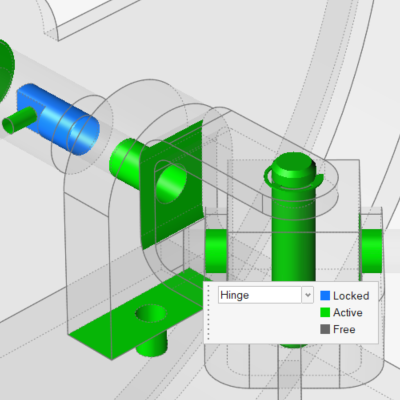
-
点击位于 Output Wheel 和 Output Cap 之间的零件连接上的绿色平面 Joint 10。
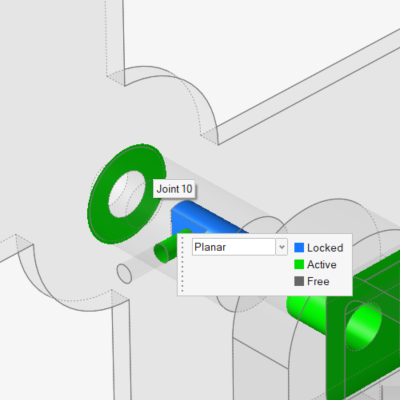
-
此时将铰接状态从“激活的”更改为锁定的。
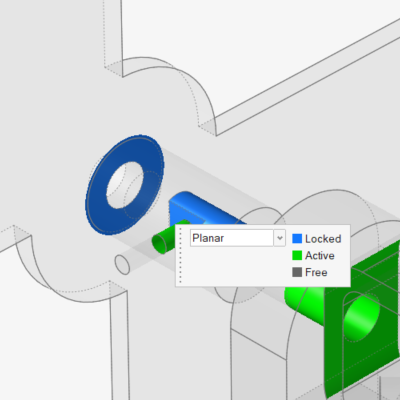
- 鼠标右击划过勾选标记以退出,或双击鼠标右键。
添加角度转动电机以控制零件角度
-
选择转动电机工具。

-
旋转模型查看 Base 零件的底面。
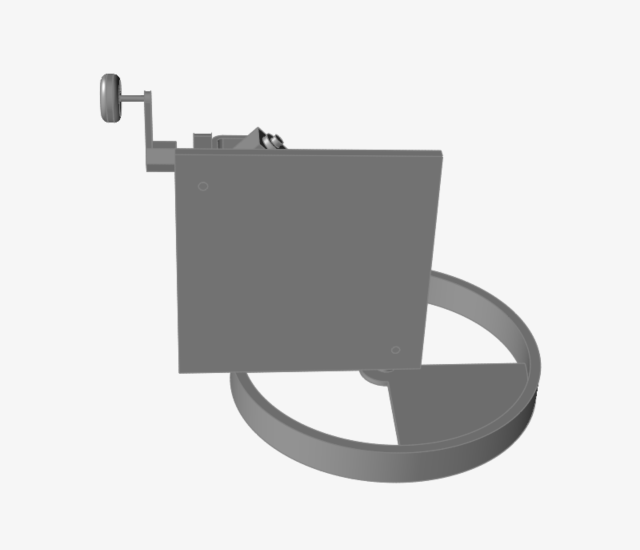
-
对于第一个连接,点击 Mount 1 零件圆形面上的 Cen(中心)捕捉点。
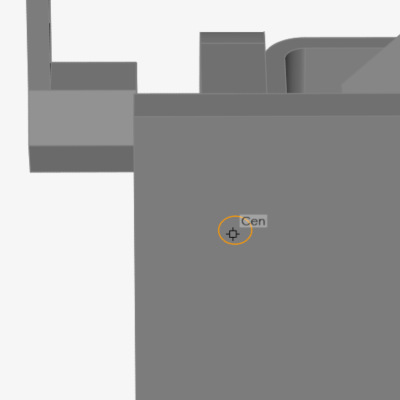
所选几何特征即变为红色。这是轴连接点。
-
点击 Base 零件。
这是转动电机的基座连接。此时即显示转动电机,小对话框中的默认设置为速度转动电机。
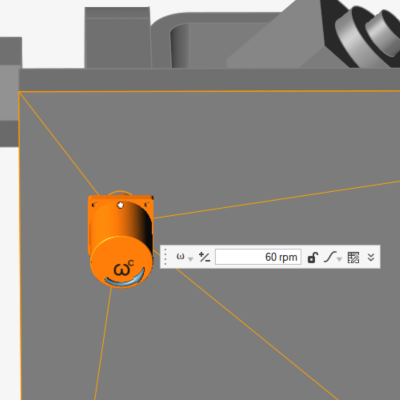
-
在小对话框中,将转动电机类型从“速度”更改为角度。
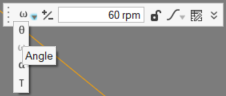
-
注意:大小字段中当前包含的默认角度为 45 度。

-
点击 +/- 按钮反转转动电机的旋转方向。
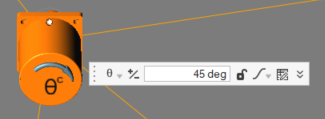
-
将轮廓函数更改为步进-停歇-步进。
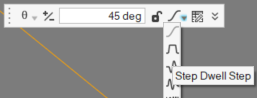
-
将模型平移到 Base 零件的另一端,点击 Mount 2 零件圆形面上的 Cen(中心)捕捉点。
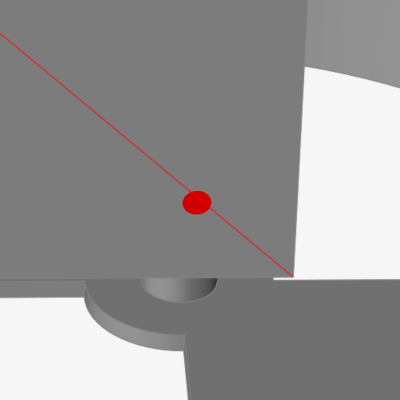
-
点击 Base 零件。
此时显示另一个转动电机,其设置与第一个转动电机相同。
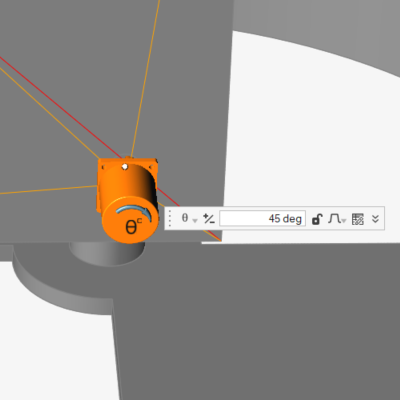
-
点击 +/- 按钮反转转动电机的旋转方向。
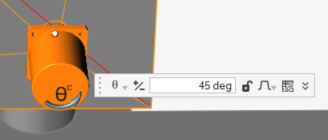
创建速度转动电机以驱动机构
-
“转动电机”工具仍然是激活的,点击手柄零件面上的 Cen(中心)捕捉点。
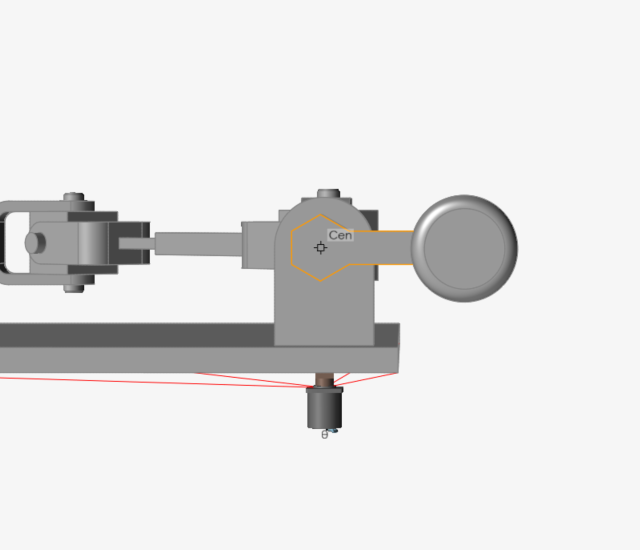
-
点击 Mount 1 零件来创建转动电机。
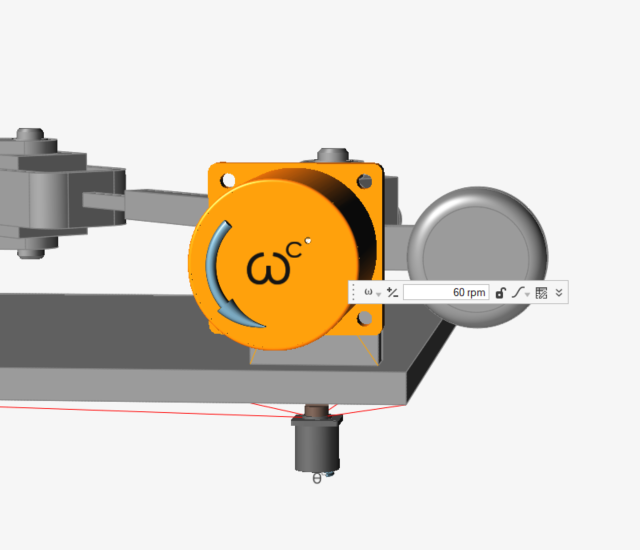
-
在小对话框中,确保将转动电机类型设置为速度。

-
确保小对话框中的轮廓设置为步进。

-
点击小对话框中的锯齿形图标,打开高级转动电机选项。

-
点击
 图标,打开移动工具。
图标,打开移动工具。
-
将转动电机从手柄上移除,并在 Z 轴方向(全局 - X 轴方向)上将其抵消。
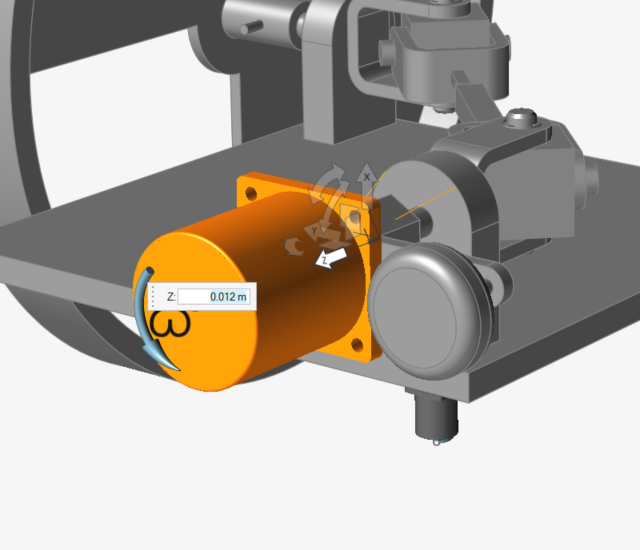
- 鼠标右击划过勾选标记以退出,或双击鼠标右键。
运行运动分析查看机构运行状态
-
如下图所示放置模型。
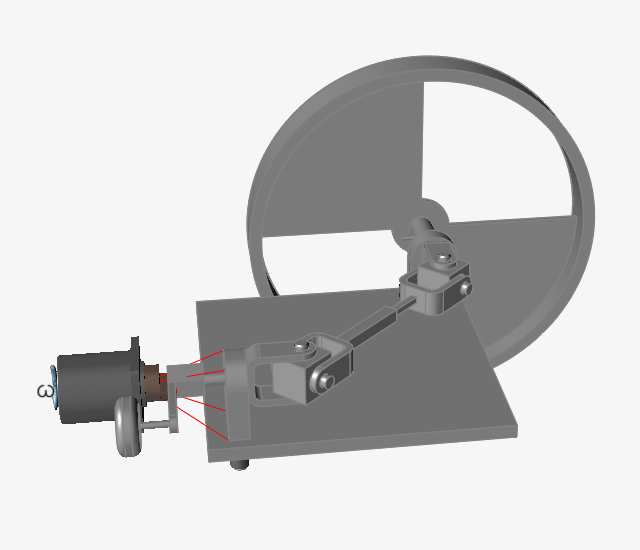
-
点击“分析运动”图标上的快速运行按钮,以查看运动中的模型。
注意:地面零件会保持静止,一些未连接的零件会因重力作用而落下。

-
如果分析仍在运行,再次点击快速运行按钮以停止分析。

-
双击右键或点击查看运动的结果图标,退出复查模式。

使用转动电机表修改角度转动电机
-
再次旋转模型查看 Base 零件的底面。
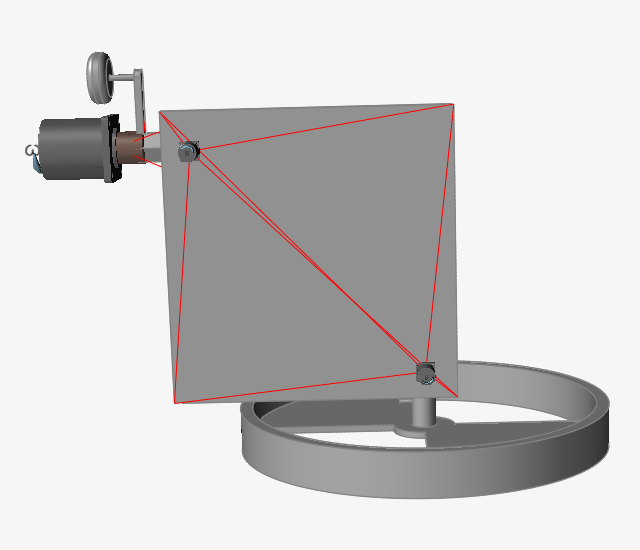
-
将鼠标光标悬停在转动电机图标上,然后点击列出转动电机工具,打开“转动电机”表。

- 为 Motor 1 选择锁定的。
-
将 Motor 2 的角度值更改为 5 度。

- 再次点击列出转动电机工具关闭该表。
执行运动分析并绘制结果
-
如下图所示放置模型。
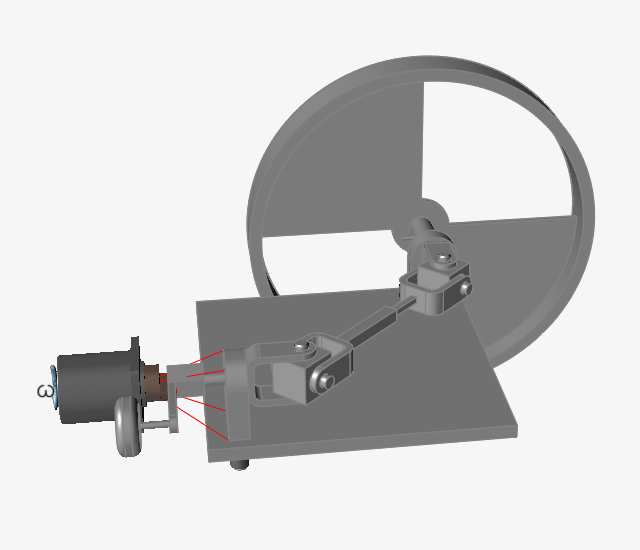
-
点击“分析运动”图标上的快速运行按钮,运行新的运动分析,其中第一个角度转动电机是锁定的,第二个角度转动电机旋转 5 度。

-
如果分析仍在运行,再次点击快速运行按钮以停止分析。

- 选择较大的速度转动电机,即 Motor 3 以绘制结果。
-
右击图表,然后选择速度(期望和实际)。
注意:由于控制器无法完全匹配期望的速度,所以会出现些许震荡。
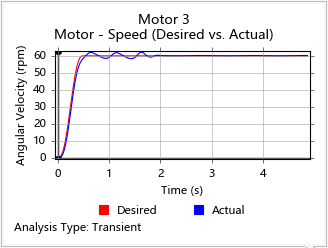
- 鼠标右击划过勾选标记以退出,或双击鼠标右键。.
禁用速度转动电机上的控制器
-
双击图形窗口中的 Motor 3 进行编辑。
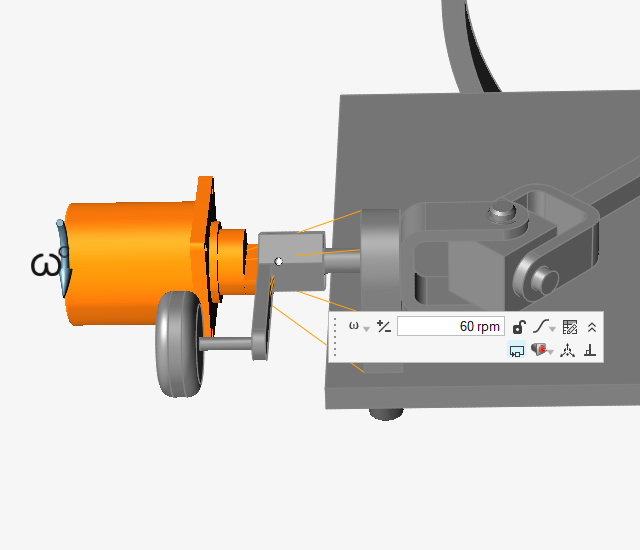
-
在小对话框中取消选定
 图标,从而禁用控制器。
图标,从而禁用控制器。
- 鼠标右击划过勾选标记以退出,或双击鼠标右键。
重新运行分析并查看结果
-
点击快速运行按钮,在禁用控制器的情况下分析机构。点击停止按钮停止分析。

-
选择 Motor 3 以绘制结果。
注意:期望速度与目标速度匹配,控制器之前出现的震荡将不再出现。
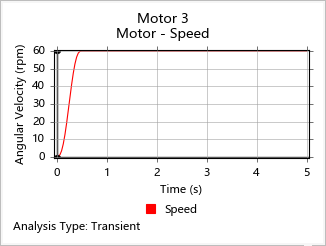
- 鼠标右击划过勾选标记以退出,或双击鼠标右键。
重命名铰接并绘制结果
-
点击“铰接”图标上的列出铰接工具。

- 在表中选择 Joint 6,然后双击将其重命名为 Joint 6 @ Crank。
-
在表中选择 Joint 12,然后双击将其重命名为 Joint 12 @ Flywheel。
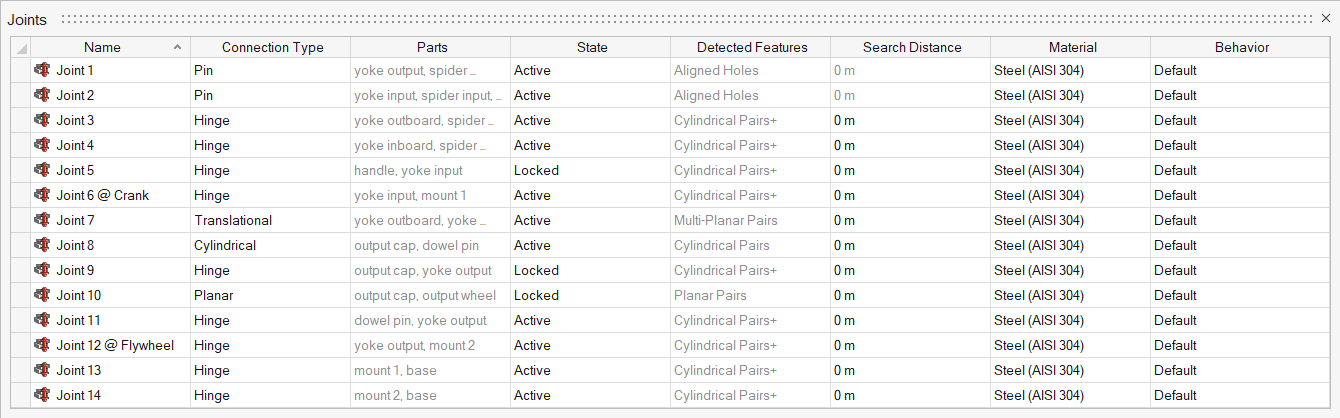
- 关闭铰接表。
-
选择“分析运动”图标上的查看运动的结果工具。

-
按 F2 键打开“模型浏览器”,然后选中 Joint 6 @ Crank。
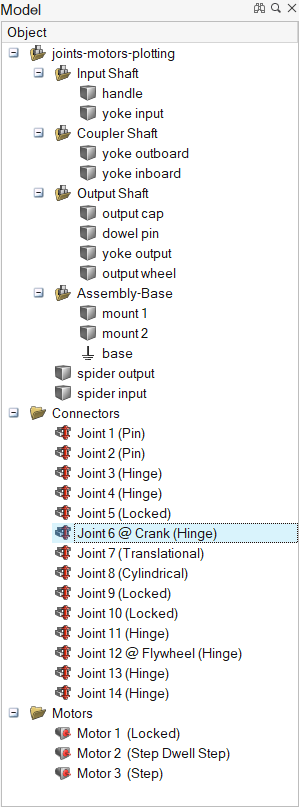
-
右击出现的图表,然后点击角速度。
注意:输入轴速度的曲线是平滑的。
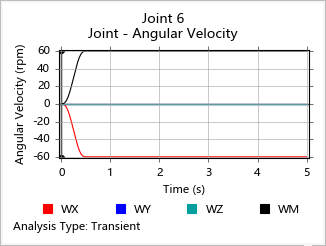
-
在“模型浏览器”中选中 Joint 12 @ Flywheel 并查看图表。
注意:由于在 Mount 2 上施加了一个 5 度的角,所以输出轴速度的曲线出现波动,这与预期一致。