자습서: CAD 생성 및 결과 분석
다듬기 결과에 polyNURBS를 맞추는 방법을 배웁니다.
다음 사항에 대해 학습합니다.
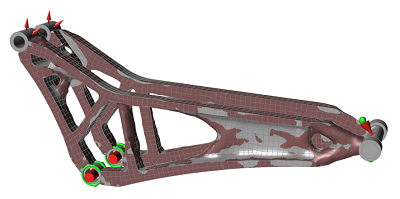
- 최적화된 모양을 보고 다듬기
- 다듬기 처리한 결과에 PolyNURBS를 맞춰서 CAD 생성
- 비-디자인 영역에 잘 컨택하도록 CAD 수정
- 수정된 형상을 분석하고 결과 보기
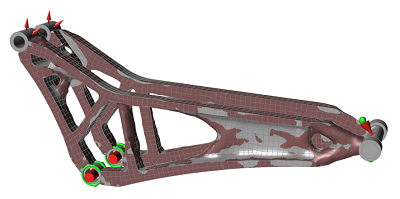
디자인 컨셉 모델 열기
- F7 키를 눌러 데모 브라우저를 엽니다.
-
Analyze Design Concept.stmod 파일을 두 번 클릭해서 모델링 창에서 파일을 로드합니다.
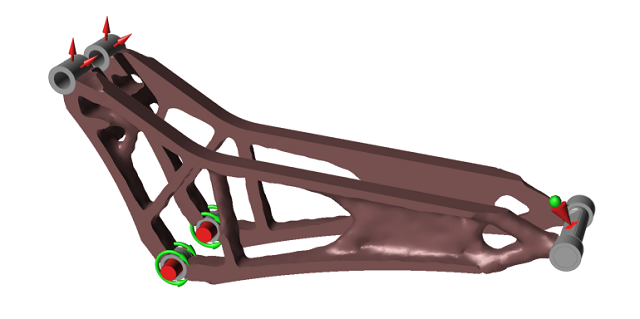
-
F2 키를 눌러 모델 브라우저를 엽니다. 최대 경직도 질량 30% 결과 대체 항목이 선택된 것을 확인하십시오.
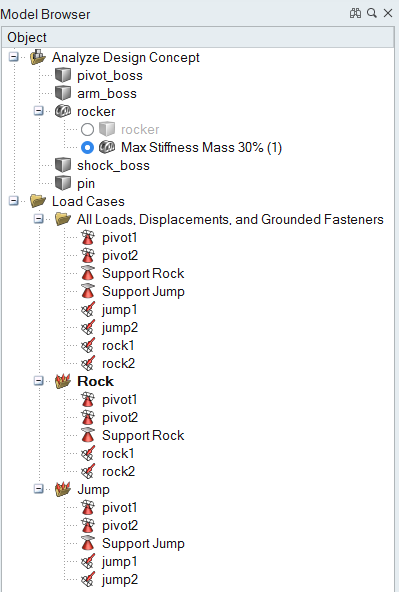
- 단위 체계 선택기의 표시 단위가 MMKS(mm kg N s)로 설정된 것을 확인하십시오.
최적화 결과 보기 및 세분화
- 리본에서 구조 탭을 클릭합니다.
-
이전에 최적화가 실행되어서 모델과 함께 저장되었습니다. 최적화 아이콘에서 최적화 결과 표시를 클릭해서 형상 탐색기를 보거나, 최적화된 파트를 두 번 클릭하면 됩니다.

-
형상 탐색기의 토폴로지 슬라이더를 맨 오른쪽에서 2 눈금에 위치하도록 합니다. 이것은 생성된 형상이 완전히 연결되는 지점으로서 PolyNURBS를 결과에 맞출 때 중요합니다. 슬라이더의 위치에 따라 해석 결과와 CAD 변환이 크게 달라집니다.
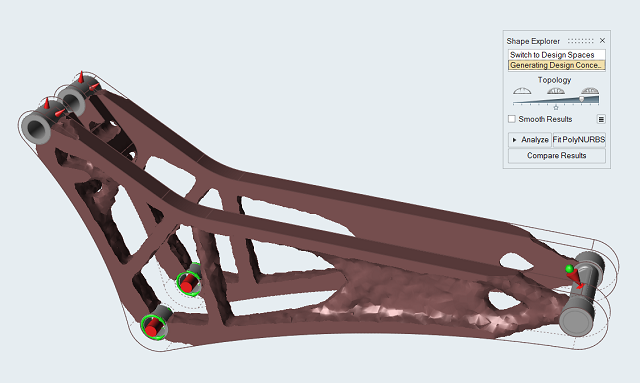
다듬기 결과 및 PolyNURBS 맞춤
-
형상 탐색기에서 다듬기 결과 옵션을 선택합니다. (이 설정은 이전에 세션 중에 사용한 경우 이미 선택되었을 수 있습니다.)
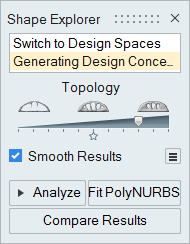
-
형상 탐색기에서
 아이콘을 클릭합니다.
아이콘을 클릭합니다.
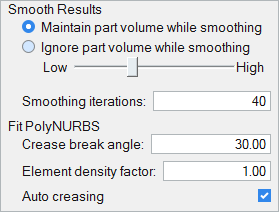
-
대화 상자의 옵션을 사용해 보고 최적화된 결과의 다듬기에 따라 이 결과가 어떻게 변경되는지 확인하십시오.
- 다듬기 효과를 강화하려면 슬라이더를 오른쪽으로 드래그하십시오.
- 다듬기 중 파트 볼륨 유지가 기본 옵션입니다. 파트 볼륨을 무시하면 훨씬 부드러운 결과를 제공하는 경향이 있지만, 일부 영역에서는 재료가 얇게 나타나거나 완전히 제거될 수 있습니다.
- 다듬기 반복 수를 증가시키면 더 부드러운 결과를 얻을 수 있습니다.
-
이 대화 상자에서는 polyNURBS를 최적화된 결과에 맞추기 위한 설정도 조정 가능합니다. 기본 설정을 먼저 사용해 보십시오.
- 주름 파열 각도는 임계값입니다. 자동 주름이 활성화될 때 입력한 값을 초과하는 파열 각도의 경우 엣지가 매우 날카롭게 표시됩니다.
- 요소 밀도 계수를 낮추면 PolyNURBS 케이지의 크기는 증가하지만, 캡처되는 세부도는 떨어집니다. 기본값은 1입니다. 일반적으로, 형상을 캡쳐하는 가능한 최저 밀도 계수를 사용하려고 합니다.
- 모델링 창에서 마우스 버튼을 클릭해서 대화상자를 닫습니다.
-
형상 탐색기에서 PolyNURBS 맞춤 버튼을 클릭합니다. 이렇게 하면 PolyNURBS가 자동으로 생성되고 PolyNURBS 도구가 열립니다.
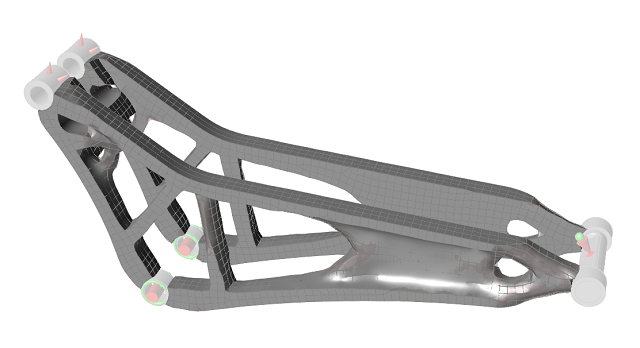
-
마우스 오른쪽 버튼을 두 번 클릭해서 PolyNURBS 도구를 종료합니다. 이렇게 하면 PolyNURBS가 CAD 파트로 변환되어 모델 브라우저에 PolyNURBS Fit으로 나타납니다.
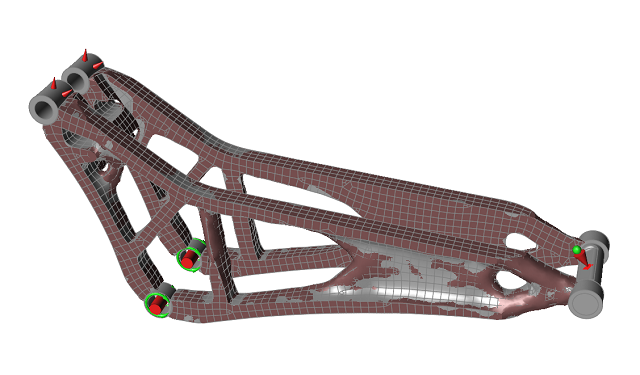
비-디자인 영역 근처의 갭 제거
-
F5 키를 눌러서 모델 브라우저 상단에 나타나는 모델 구성 툴바를 표시합니다.
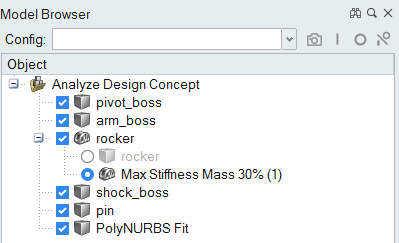
-
안락 의자 확인란의 선택을 해제해서 초기 파트를 비활성화하도록 구성합니다. 이렇게 하면 계산에서 제외됩니다.
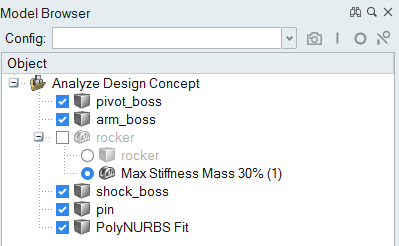
- 모델링 창에서 마우스 오른쪽 버튼을 클릭하여 모델 구성 툴바를 닫습니다.
-
스크롤 휠을 사용하여 PolyNURBS가 3개의 보스 파트와 접촉하는 영역을 확대합니다. PolyNURBS 파트에서 이러한 비-디자인 영역 근처에 갭이 있는 것을 확인하십시오.
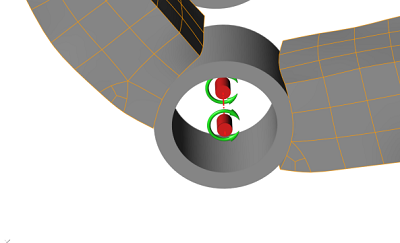
-
스트럭쳐 리본에서 컨택 도구를 사용하여 이러한 갭을 찾아서 검토하십시오.
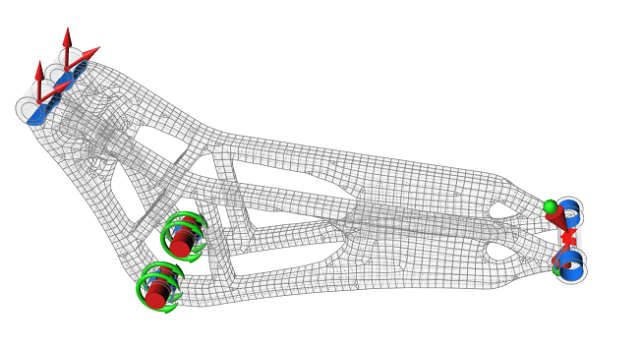
-
지오메트리 리본의 다양한 PolyNURBS 도구를 사용하여 이러한 갭을 수정해서 이후의 해석에서 응력이 심하게 집중되는 영역이 없도록 하십시오.
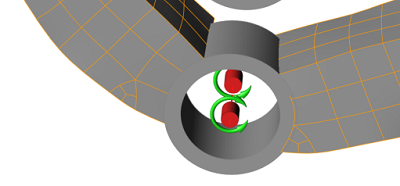
수정된 형상 해석하기
-
스트럭쳐 리본의 해석 아이콘에서
 을 클릭해서 수정된 형상을 해석합니다.
을 클릭해서 수정된 형상을 해석합니다.

-
속도/정확도 설정을 더 빠르게로 설정합니다.
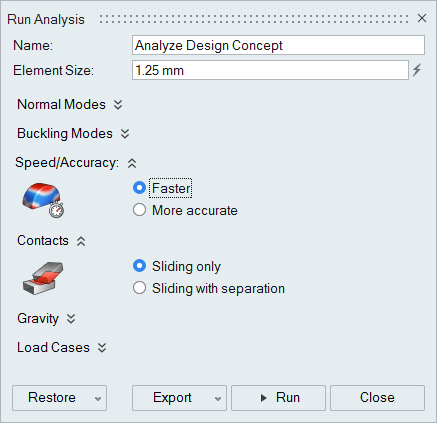
-
실행을 클릭합니다.
이전 단계에서 정리가 얼마나 잘 진행되었는지에 따라 아래와 유사한 경고 메시지가 표시될 수 있습니다.

-
계속을 클릭합니다.
해석이 완료되면 녹색 체크 표시가 나타납니다. (몇 분의 시간이 걸릴 수 있습니다.)
- 실행의 이름을 두 번 클릭해서 결과를 봅니다. 이것은 해석 결과 탐색기에 표시되어 있습니다.
해석 결과 보기
-
로드 케이스의 해석 결과 탐색기에서 점프 로드 케이스와 변위 결과 유형을 선택합니다.
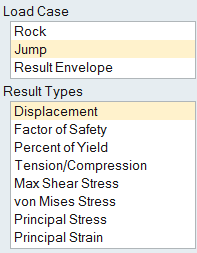
-
범례에 표시되는 최대 변위는 약 0.5mm이어야 하지만, 결과는 토폴로지 슬라이더의 위치와 비-디자인 영역 근처에서 지오메트리를 수정한 방법에 따라 달라집니다.
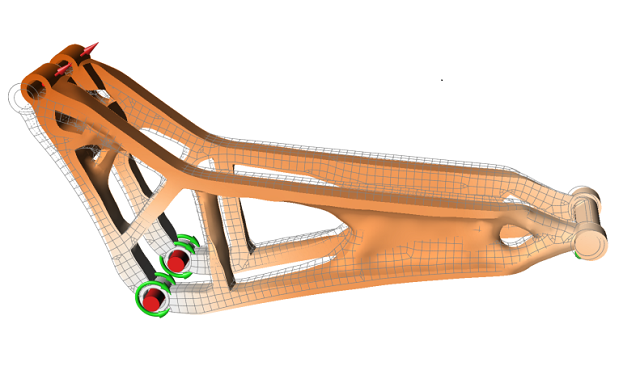
-
애니메이션의
 버튼을 클릭해서 변위를 표시합니다. 버튼을 다시 클릭해서 애니메이션을 중지합니다.
버튼을 클릭해서 변위를 표시합니다. 버튼을 다시 클릭해서 애니메이션을 중지합니다.
-
점프 로드 케이스가 선택된 상태에서, 결과 유형에 대해 von Mises 응력으로 전환합니다.
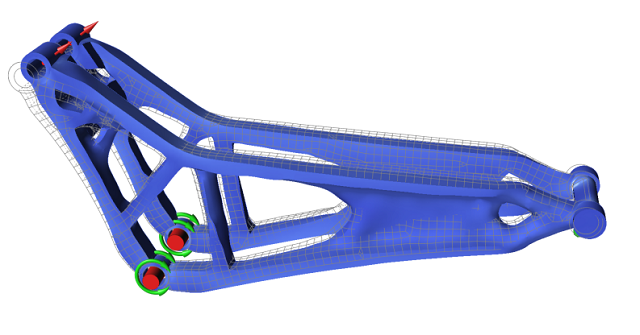
-
 아이콘을 클릭해서 모든 하중 및 지지부 숨기기를 선택합니다.
아이콘을 클릭해서 모든 하중 및 지지부 숨기기를 선택합니다.
- 모델을 돌리면서 숨겨진 빨간색 영역이 없는 것을 확인합니다.