BOM Comparison Tool
The BOM Comparison tool, located on the QA/Model Utility menu, reads a generic Bill of Materials (BOM) file and provides an interface to manipulate data in the BOM and its corresponding FE model.
A BOM is often used as the main document for model meshing, assembly, property assignments, model comparison, and updates between design iterations as well as other CAE activities. Since users in different design and analysis groups use BOM information, the formats and content of the BOM can vary. One BOM may contain more data than another BOM for the same program. BOMs usually use Microsoft Excel® format (CSV format) or XML format. The Engineering Solutions BOM Comparison tool focuses primarily on the Excel format.
- Reads a generic BOM file of CSV format (comma separated values file)
- Provides a GUI to manipulate data in the BOM and the corresponding FE model
- Provides an option to update attributes in the FE model based on the data available in the BOM
- Provides an option to complete the existing BOM based on the data available from the model
- Filters out all vague information present in the BOM and provides a feature to edit the vague information into a valid data and move it back to the BOM
- Provides a functionality to export a new BOM file
BOM Comparison Tool GUI
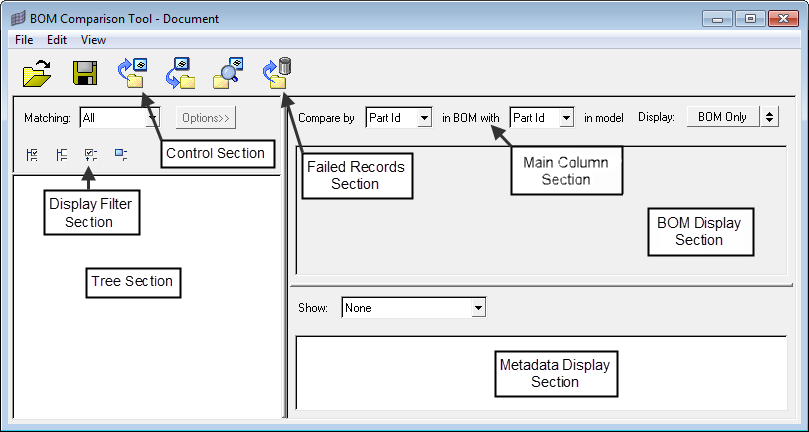
Figure 1.
| Function | Description |
|---|---|
| Control section | Contains menu items and buttons to perform various operations. This section controls most tool functions. |
| Tree section | Contains a tree structure displaying part names and IDs. |
| Main column | Contains main column selection. |
| BOM display section | This section contains a table to display BOM info as it is seen in the actual BOM file. |
| Metadata display section | Contains options for metadata management. |
| Failed records section | Displays failed records from a loaded BOM file. |
| Display filter section | Contains filtering options for displaying tree and table info; part of the tree section. |
BOM Comparison Tool Control Section
This portion of the interface contains drop-down menus and the toolbar.
- File menu
-
- New
- Create a new session.
- Open
- Browse for and load a new BOM file. Engineering Solutions checks for the standard headers Part Name, Part ID, Material, Material ID, and Gauge.
- If all are found, details populate the relevant fields in the BOM comparison tool. If any are missing, you will be prompted to select the heading from the BOM file that corresponds to each standard header.
- Show Failed
- Display all the invalid records that the tool encounters while reading a BOM file in a table. Only valid records from a BOM file display in the BOM Display Section’s table. Invalid records can be edited to form valid data and can be moved to the BOM Display table.
- Save and Export
- Save and export the current information shown in the BOM Display section as a new BOM .csv file in a user selected location.
- Exit
- Close the BOM Comparison Tool.
- Edit menu
-
- Update Model
- Update the model attributes to match the BOM.
- Complete BOM
- Sometimes the BOM doesn’t contain all of the data you want. If the corresponding model contains the missing data, you can complete the BOM data by querying the database and extracting the data. Use the Complete BOM operation to either complete an existing BOM, or generate a new BOM by querying the model in the current session.
- This option opens a new window listing the items to be added to the BOM file. You can select additional items from a combo box, or type a new header into it and add them, or click an item already in the list and insert the new item just above it. You may also select items in the list and delete them from the file. Once you have added or deleted all necessary entries, click Continue to generate the new file.
- Check Model
- Checks the model against the BOM. This option switches the BOM Display Section to Comparison mode if it is currently in BOM View mode (see below).
- View Mode
-
- BOM View
- Display section displays BOM info as it appears in the BOM file.
- Compare View
- Categorizes BOM information into four sections:
- Match: components in BOM whose standard attributes match exactly with those in the model.
- Different: components in BOM whose standard attributes differ from those in the model.
- In_BOM_Only: components found in BOM but not in model.
- In_Model_Only: components found in model but not in BOM.

- Same function as File > Open.

- Same function as File > Save and Export.

- Same function as Edit > Update Model.

- Same function as Edit > Complete BOM.

- Same function as Edit > Check Model.

- Same function as File > Show Failed.
BOM Comparison Tool Tree Section
When a BOM file is loaded into the tool, the tool identifies the part name and part id of all valid records. It then displays the part names, appended with part IDs, in brackets in the form of a tree structure located on the left side of the tool window. Each tree branch is associated with a row in the BOM display table containing all standard information for the part in the tree branch.
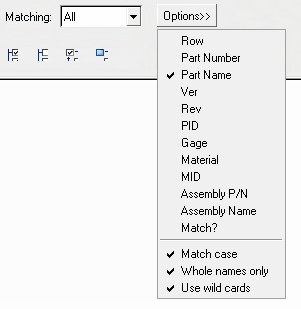
Figure 2.
You can enter a string in the combo box, select the desired header in the options menu, and press RETURN to display the desired information in the tree and BOM display table. The combo box remembers previously entered strings until you quit the tool, and can be used to filter the BOM info anytime in the session.
| Function | Description |
|---|---|
| Displays all the branches in the tree and the associated data in the BOM display table. | |
| Switch off all the branches in the tree and delete all the data in the BOM display table. | |
| Switch on all the "off" branches in the tree and vice versa. Data associated with switched-on branches displays in the BOM display table. | |
| Switch on only those branches in the tree, and associated data in the BOM display table, that correspond to the displayed parts in the model. |
BOM Comparison Tool Master Column
The central top portion of the tool window contains the main column section. From this section, you can select the desired main column option.
- Update model attributes as in BOM
- Complete BOM by querying model
- Check model against BOM
- Compare Part Id in BOM with Part Id in model
- The tool compares the attributes of a part in the BOM with the part in the model using part ID as the key.
- Compare by Part Name in BOM with Part Name in model
- The tool compares attributes of a part in the BOM with the part in the model using part name as the key.
- Compare by Part Number in BOM with Part Name in model
- The tool compares attributes of a part in the BOM with the part in the model using part number as the key.
BOM Comparison Tool BOM Display Section
BOM info displays in a table in the BOM display section, located in the center of the tool window just below the main column section. BOM info can be displayed in two different modes: BOM only and Comparison.
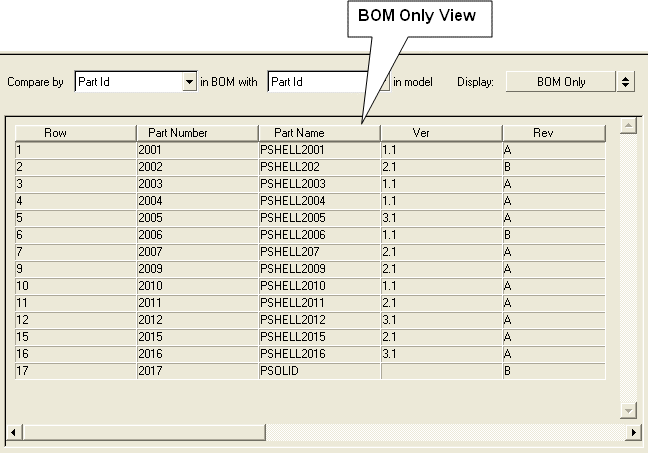
Figure 3.
- Match
- BOM components whose standard attributes exactly match those in the model
- Different
- BOM components whose standard attributes differ from those in the model
- In_BOM_Only
- Components found in the BOM but not in the model
- In_Model_Only
- Components found in the model but not in the BOM
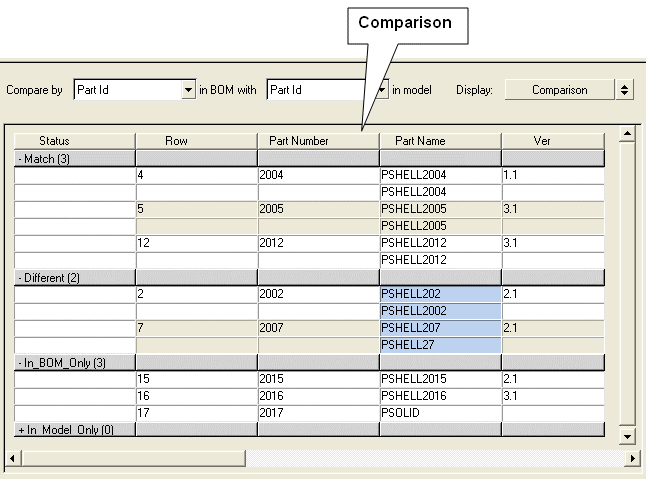
Figure 4. Comparison View
Column 1 shows the category name with the number of parts falling under that category enclosed in brackets; remaining columns display the BOM info. In the Different category, mismatched attributes between BOM and the model are highlighted in light blue.
Right-click menu
- Display selected parts
- Displays parts in the model corresponding to the selected rows in the BOM display table.
- Display all parts
- Display all the parts in the model.
- Create metadata
- Creates metadata of all the attributes of the parts in the model corresponding to the selected row in the table.
- Update metadata
- Updates metadata of all the attributes of the parts corresponding to the selected row in the table.
- Delete metadata
- Deletes metadata of all the attributes of the parts corresponding to the selected row in the table.
- Delete
- Deletes the selected row in the table.
BOM Comparison Tool Metadata Display Section
You can create, update and delete metadata using some of the menu items on the BOM display table. Metadata information contains all the attributes for a part in the model.
| Item | Description |
|---|---|
| None | Clear the table if some data already exists. |
| Metadata related to BOM | Display BOM related metadata for the selected row in the BOM display table. |
| All metadata | Display all the metadata for the selected row in the BOM display table. |
| Differences between BOM/metadata | Display two rows of info in the metadata table. First row corresponds to BOM info, second row corresponds to metadata associated with the model. |
BOM Comparison Tool Failed Records Section
When a BOM file is loaded, the tool checks for the validity of each standard attribute in a record. A record corresponds to one line of information in the BOM file.
- Part Name
- Part ID
- Material
- Material ID
- Gauge
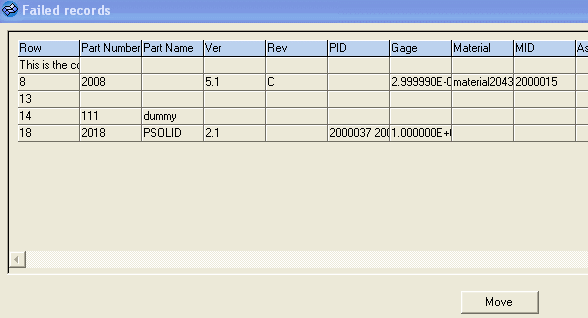
Figure 5. Failed Records
You have the option to edit each of those failed records to make them valid and move them to the BOM display table using the Move button.