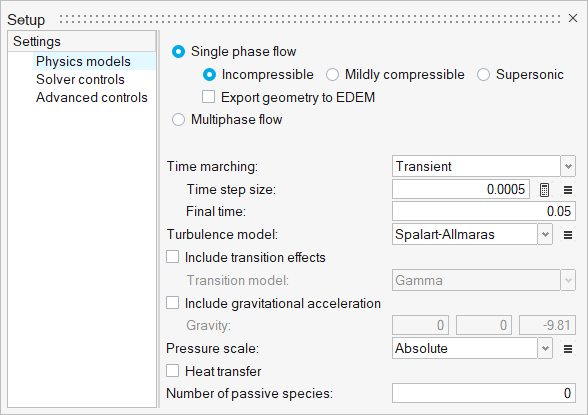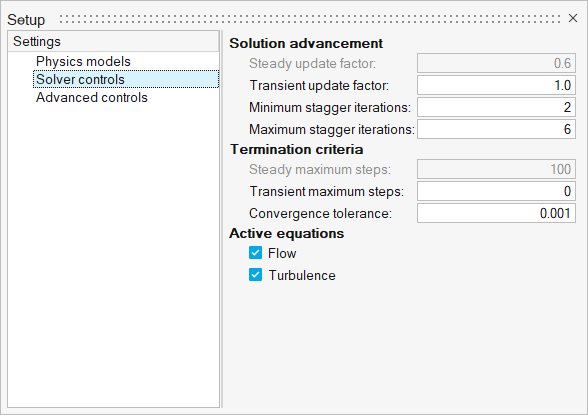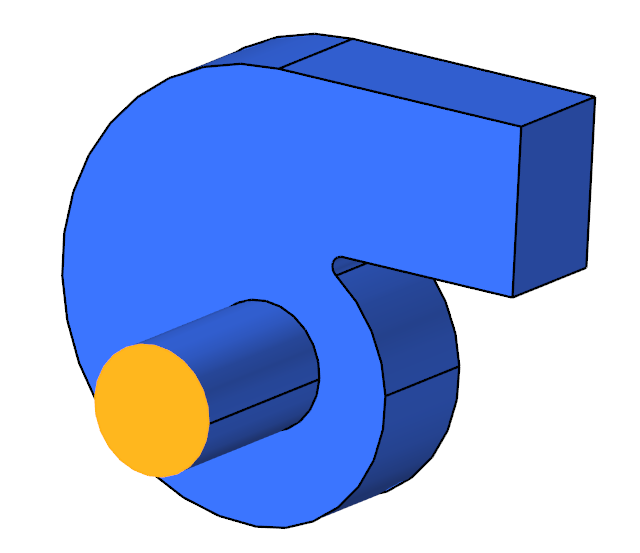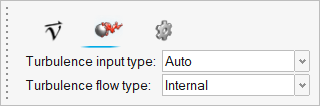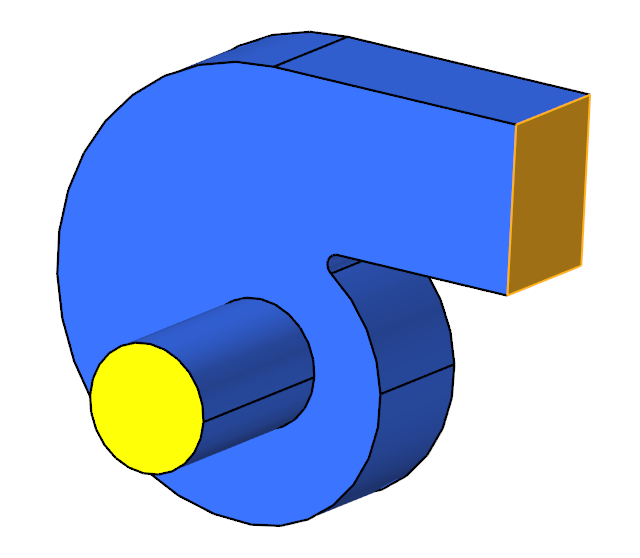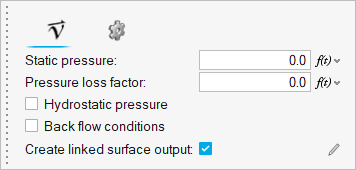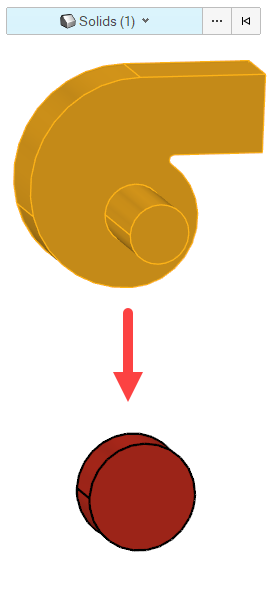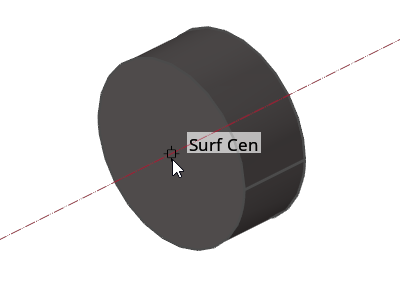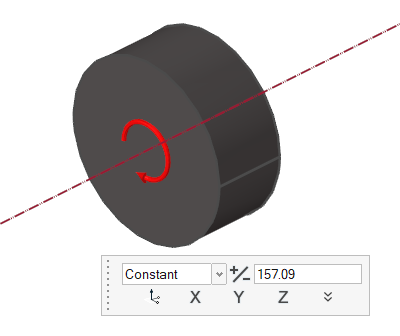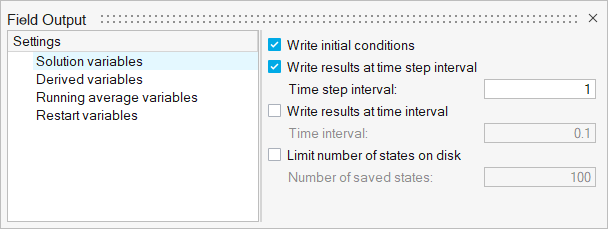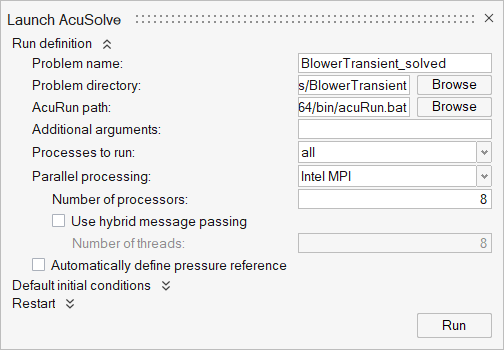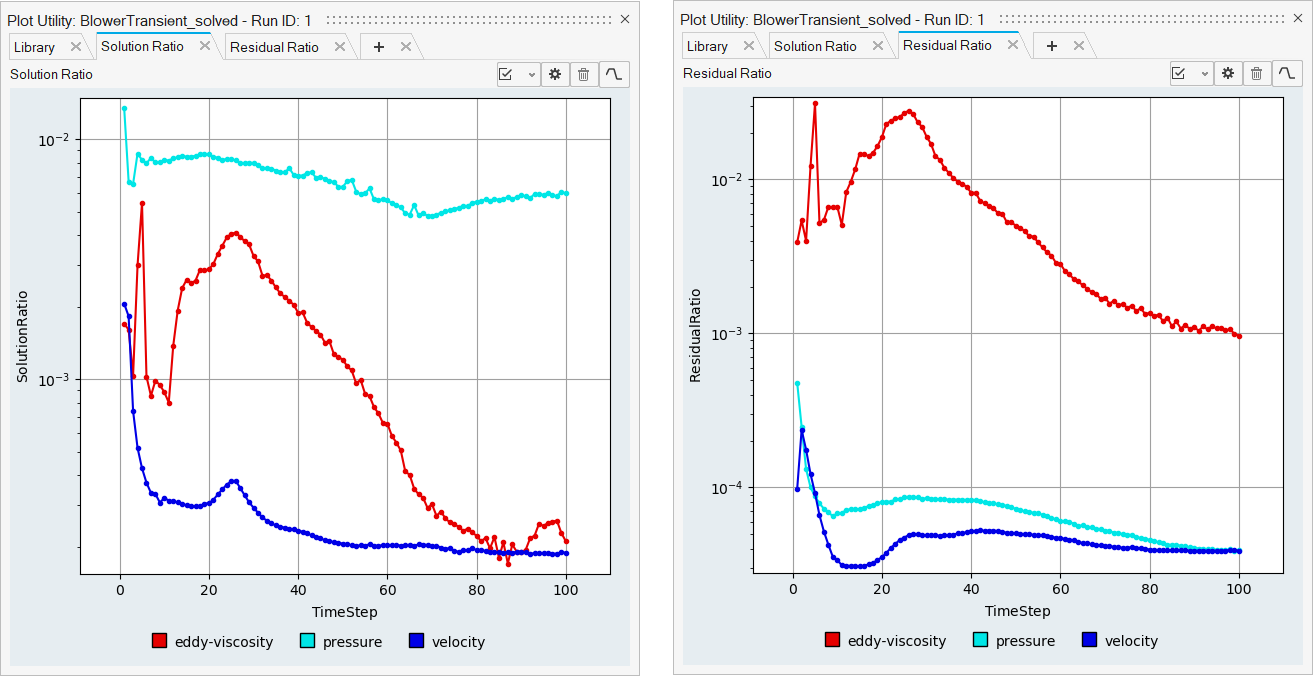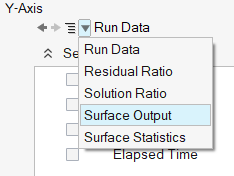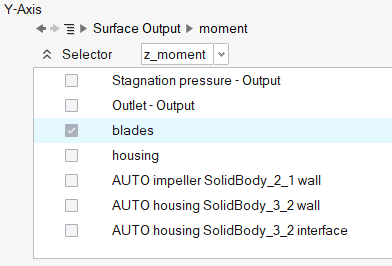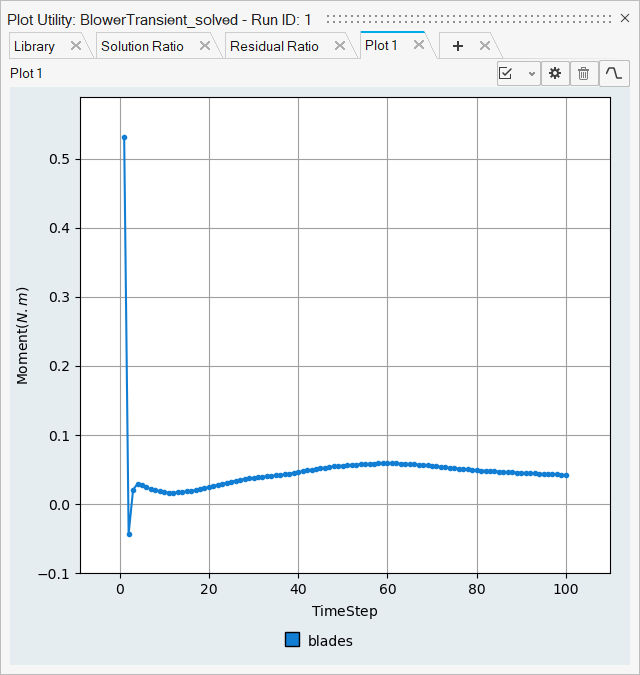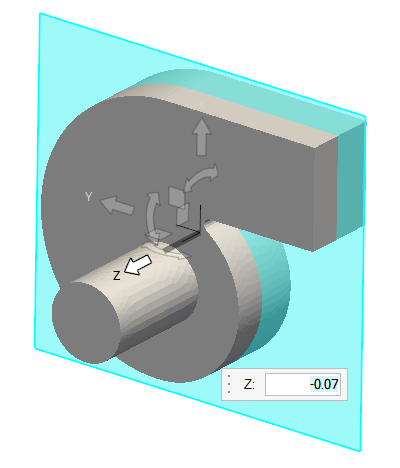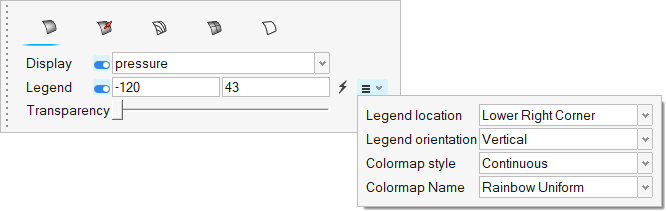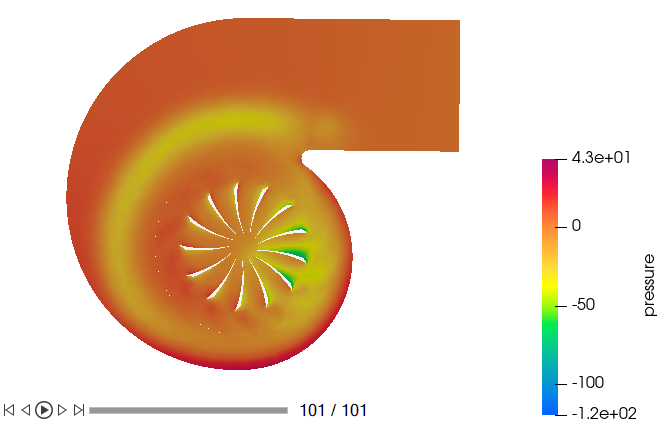ACU-T: 5001 Blower - Transient (Sliding Mesh)
Prerequisites
This tutorial provides the instructions for setting up, solving, and viewing results for a transient simulation of a centrifugal air blower utilizing the sliding mesh approach. In order to run this tutorial, you should have already run through ACU-T: 5000 Centrifugal Air Blower with Moving Reference Frame (Steady) and kept the solution in your working directory. It is assumed that you have some familiarity with HyperWorks CFD and AcuSolve. To run this simulation, you will need access to a licensed version of HyperWorks CFD and AcuSolve.
Prior to running through this tutorial, copy HyperWorksCFD_tutorial_inputs.zip from <Altair_installation_directory>\hwcfdsolvers\acusolve\win64\model_files\tutorials\AcuSolve to a local directory. Extract ACU-T5001_BlowerTransient.hm from HyperWorksCFD_tutorial_inputs.zip.
Since the HyperWorks CFD database (.hm file) uses the ACU-T:5000 Blower-Steady model, this tutorial skips the geometry clean-up and inlet boundary conditions as well as the mesh settings.
Problem Description
The model consists of a centrifugal blower with a wheel of backward curved blades, and a housing with inlet and outlet ducts.

Figure 1. Schematic of Centrifugal Blower
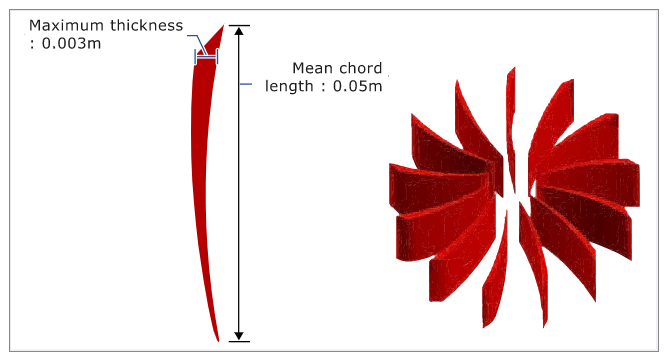
Figure 2. Schematic of Fan Blades
Start HyperWorks CFD and Open the HyperMesh Database
Set Up Flow
Set Up the Simulation Parameters and Solver Settings
Define Flow Boundary Conditions
Set Up Mesh Motion
Define the Mesh Motion Type
Define the Rotating Mesh Motion
Define Nodal Output Frequency
Run AcuSolve
Plot Surface Output
Post-Process the Results with HW-CFD Post
Summary
In this tutorial, you worked through a basic workflow to set up a transient simulation with a sliding mesh in a centrifugal blower. You started by importing the mesh; once the case was set up, you generated a solution using AcuSolve. Then, you computed the blower momentum using the Plot Utility and created a contour plot for pressure on a cut plane using HyperWorks CFD post.