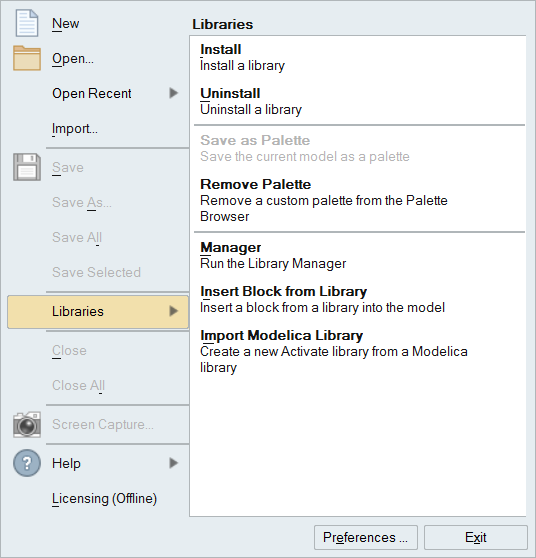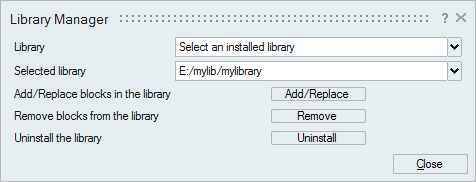Working with Block Libraries
Learn about block libraries for building dynamic system models.
Library Organization
The blocks in a library are organized into directories called palettes. Each library can have multiple palettes to expose different sets of blocks. From the Palette Browser in the workspace, the palettes are displayed as nested directories. When opened in the modeling window, palettes are displayed hierarchically as diagrams.
The standard System library of the software includes the Activate and Modelica palettes. These palettes hold a wide range of predefined blocks. Additional libraries are available in the Professional version of Activate including HyperSpice and Hydraulics by Fluidon.
Library Management
The software includes a Library Manager tool for facilitating the creation, installation, and editing of block libraries. A set of APIs is also available for these operations.
Libraries are versioned for managing additions or modifications to the libraries.
Library Contents
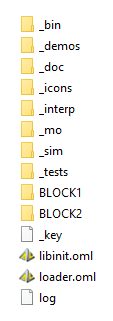
Library Customization
A set of functions is available for customizing libraries. See the chapter on Libraries in the Extended Definitions for Advanced Users.
Library Licensing
Activate supports licensed third-party and external libraries. Licenses are implemented based on the Altair Licensing system.
ライブラリからのブロックへのアクセス
ブロックをPalette Browserからモデリングウィンドウにドラッグするか、ライブラリメニューから挿入します。
ライブラリの作成
ライブラリはライブラリマネージャーで作成します。
ライブラリの編集
ライブラリマネージャーには、ライブラリにブロックを追加、置換、削除するオプションや、ライブラリをアンインストールするオプションが含まれています。
ライブラリのインストール
指定したディレクトリにライブラリを作成、名前付け、インストールします。
ライブラリのアンインストール
ライブラリをアンインストールするには、アンインストールダイアログまたはライブラリマネージャーダイアログを使用します。