Changing Fonts and Font Sizes
Monarch allows you to change the font and font size used to display reports on screen.
Steps:
1. To change the font, in the Report
ribbon, click the drop-down  button on the Font Style box.
button on the Font Style box.
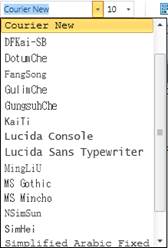
Figure 7-8. Changing font styles.
Only non-proportional fonts with fixed letter spacing are available because report columns may appear misaligned if proportionally spaced characters were used.
2. Select the Lucida Console font from the list.
The font style is changed throughout the entire report.
You may also change font size in order to zoom in or zoom out. Experiment with the font size until you find the size you like best.
Steps:
1. Click the drop-down  button
on the Font Size box.
button
on the Font Size box.
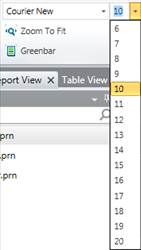
Figure 7-9. Changing font sizes.
Font sizes vary depending on the font style selected. If the size you want isn’t available, use the font list to select another font. You can let Monarch select the font size for you using theZoom to Fit command. This selects the font size that matches the report width to the display width, so you can view the entire width of the report on screen.
2. To change the font size to match the
report width to the display width, from the Report ribbon,
select Zoom to Fit  .
.
If the report is too wide to fit on screen even at the smallest available font size, Monarch will select the smallest font size to fit as much of the report width as possible in the available display area.



