Using the NOT Trap
Use the NOT Trap button  to reverse the
normal trapping behavior of any trap character(s)
highlighted in the trap line.
to reverse the
normal trapping behavior of any trap character(s)
highlighted in the trap line.
Normally, trap characters will capture any data that matches them. For example, trap characters of "Boston" in the trap line would normally capture any occurrences of "Boston". If "Boston" is highlighted in the trap line and the NOT trap button is pressed, however, then the "Boston" trap characters will capture anything but "Boston".
Note: Normally, the NOT trap
button is grayed out. To utilize the Toggle NOT button, you must first
activate it by selecting in the trap line the trap characters whose trapping
behavior you want to reverse, at this point the NOT trap button  is activated and you
can select it.
is activated and you
can select it.
Steps:
-
In the Template Definition dialog's trap line, highlight the trap character(s) whose trapping behavior you want to reverse. The NOT trap button is activated.
-
Click the Toggle NOT button to reverse the behavior of the selected trap character(s), i.e., to cause it to trap data that doesn't match it.
In the graphic below, note that the "M" in the trap line has been highlighted. Currently the "M" is trapping the data for only the male employees (note that for the sixth employee down, "Mary Beth Stancowicz", the data has not been trapped).
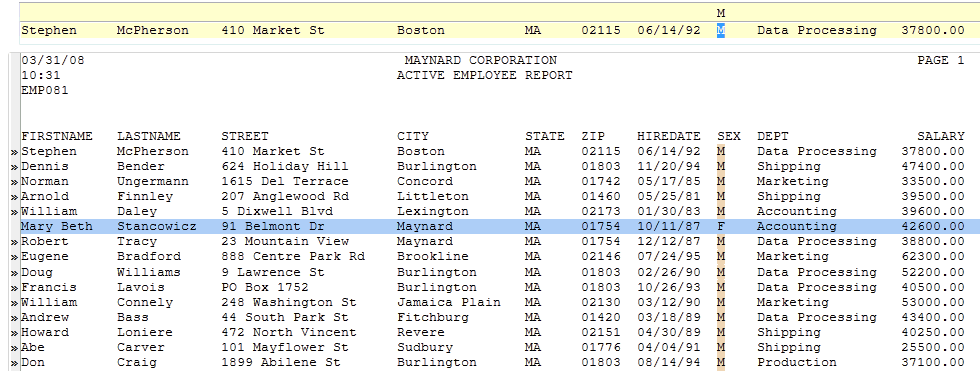
Highlighting the "M" trap character and activating the NOT trap button.
In the graphic below, note that a line has been drawn through the "M" in the trap line, indicating that its normal behavior has been reversed, and now only the data for the company's female employees is selected. Note: The "M" trap character could easily be returned to its default behavior by clicking the NOT trap button again, so that only the data for the male employees would be selected.
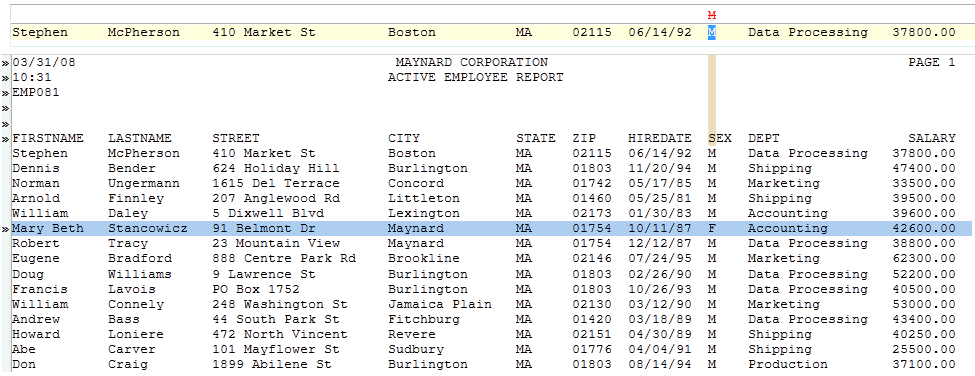
Trapping the data for female employees by applying the NOT trap to the "M" trap character.


