File Reconciliation
When a workspace is saved, Data Prep Studio remembers the paths of all of the file-based tables you opened and uses these paths to reconstruct a workspace when opened. Thus, when you remove a table used in a workspace from its location or change its name and then load the workspace, the following error displays.

To address this issue, follow the steps below.
Locating missing files
Steps:
-
Click on the Find Missing Files button provided below the error message in the table selector. Doing so launches the Missing Files dialog.
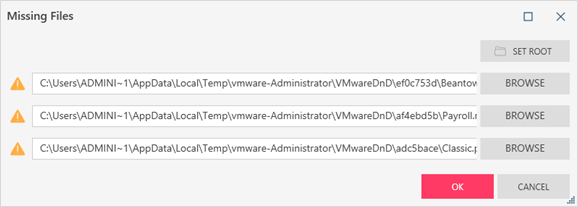
-
Click the Browse button on this dialog to launch the Open dialog, which you can use to locate the missing/renamed file(s). You can also set a root folder from which to obtain the missing data sources by clicking on the Set Root button. Note that if a missing file is not located in this root folder, you will need to use the Browse button (Open dialog) to locate the file.
-
When a file path has been reconciled or when the table is replaced with the renamed one, a checkmark displays to the left of the file path. Click OK to close the dialog and load the workspace correctly.

NOTES:
-
All load plans using the same file path are updated automatically when the incorrect file path is corrected via the Missing Files dialog.
-
Tables missing from individual load plans can be reconciled by clicking on the drop-down arrow located to the right of the table name and selecting Edit File Path. In this case, Note #1 does not apply.
Replacing missing tables in a workspace with tables from the Data Source Library
Missing tables may also be replaced with a table in the Data Source Library.
Steps:
-
Click on the drop-down arrow located to the right of the table name and select Swap with Library Table. The Data Source Library dialog displays.
-
Select the replacement table from the list that displays and then click Load Selected.
NOTES:
-
The Local Library stores the file paths of tables in a local environment. Thus, if the original table is actually missing, you cannot use the same table in the Local Library to replace it.
Replacing tables in the Data Source Library
You can replace tables in the Local Data Source Library for easier access in future work.
Steps:
-
Click on the Open Library
 icon located at the
upper right-hand corner of the Data Prep Studio Screen.
icon located at the
upper right-hand corner of the Data Prep Studio Screen. -
In the Local tab, tick the box of the table you'd like to replace so that it is selected.
-
In the Actions column adjacent to the table, click the Edit icon to display a menu.
-
Select Edit File Path from the options shown.
-
In the Edit File Path dialog that displays, click the Browse button to launch an Open dialog and then navigate to the location of the replacement table.
-
Select the table and then click Open.
The path of the replacement table displays in the field provided.
-
Click OK on the Edit File Path dialog when you are finished.


