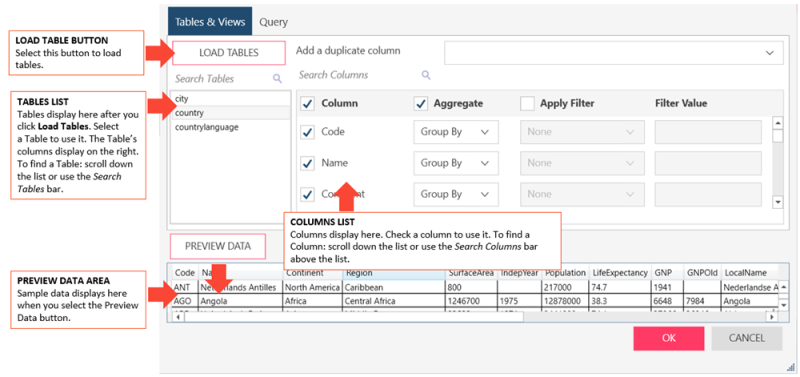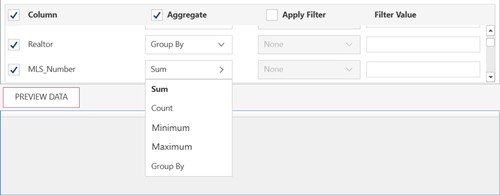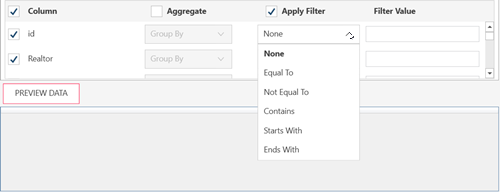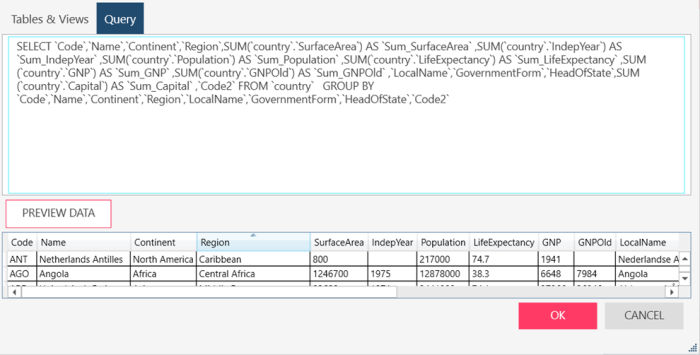Connector Dialog for Zendesk
Enter values into the dialog box to connect and fetch data from your Zendesk data source.
Note that large tables may take some time to load via the Zendesk connector. The vast majority of the time spent waiting has to do with the response from Zendesk, rather than the actual processing of data into tables by CData. This is expected behavior. Zendesk supports the ability to filter by the LastModified time, so users may opt to perform an initial slow data-pull and then request only the deltas. For the Zendesk driver installed with Data Prep Studio, this operation is handled automatically by AutoCache.
Options
|
Field |
Description |
|
URL |
URL to connect to the Zendesk data source. |
|
User ID |
A valid User ID required to log-on to the data source. |
|
Password |
A valid Password required to log-on to the data source. This password must match the User ID above. |
|
Other Connection Options |
Connection options required to connect to the data source. If you need multiple string connection options, separate these by a semi-colon. However, you can only enter up to a maximum of 512 characters into this text box. Available options and valid values are discussed here. |
|
Tables and Views Section |
Allows you to load, and then select, the tables from your database by manually selecting from a list. To load tables and views via search and select:
The columns of the table are displayed in the Columns List (beside the Tables List). Note: If you wish to add a duplicate column, select this column from the Add a duplicate column drop-down list provided.
To select a column: Check the boxes beside the columns you want to use. If you want to use all columns check the Column box on the header.
To aggregate columns:
If the data returned are to be aggregated, check the Aggregate box on the header, then select the aggregation method you want to use for each column. The following aggregation methods are possible for each data type:
To filter columns:
If the data returned are to be filtered, check the Apply Filter on the header. Then, for each column, select a filter method from the filter drop down and then enter the filter value in the Filter Value box. Note that some data sources require case-sensitive filter values. Refer to this list to check which data sources have case-sensitive filters. To load tables and views using an SQL Query, select the Query tab |
|
Query |
Allows you to load, and then select, the tables from your database by entering a SQL Statement. If you already selected Tables and Views, this box is updated to show the corresponding SELECT * FROM TABLE query.
If you want to define the query, enter the SELECT and/or EXEC statements to execute. Notes:
In cases you need to use a series of SQL statements with or without comments, we recommend you use stored procedures to contain these statements. The stored procedure can then be executed from the form.
e.g., If you have a table named "Tickets," and one of the columns in this table is "\Uninstallation Sub Type," your query should be written as follows: SELECT "Subject", "Status", "Installation\\Uninstallation Sub Type" FROM "Tickets" limit 1 |
|
Preview Data |
Click to fetch data using the credentials and criteria you have specified. This allows you to confirm your connection, ensure you have connected to the correct table, check your query, and verify the information that will be loaded. Notes:
|
Note:
Retrieving data by running a SELECT * FROM UserIdentities will take some time. This is a limitation of the current Zendesk API.