Connector Dialog for OLEDB
This connector assumes that an OLEDB Datasource has been previously created. When selected, the Data Link Properties dialog box displays:
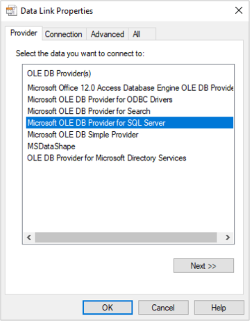
Next, select a Provider to display the Connection Properties dialog:
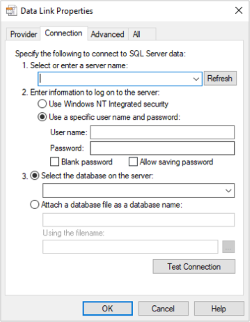
The following table describes most connection options:
|
Field |
Description |
|
Data Source |
Type the name of the data source you want to access—typically a server name. |
|
Location |
Type the location of the data source you want to access—typically a database name. |
|
Use Windows NT Integrated security |
Click to use an authentication service to identify yourself. To use this feature, your OLE DB provider must support an authentication service. The OLE DB Provider for SQL Server is an example. You also must have permissions in the data source to use the authentication service. |
|
Use a specific user name and password |
Click to use a supplied user name and password to authenticate your logon information to the data source. |
|
User name |
Type the User ID to use for authentication when you log on to the data source. |
|
Password |
Type the password to use for authentication when you log on to the data source. |
|
Blank password |
Enables the specified provider to return a blank password in the connection string. |
|
Allow saving password |
Allows the password to be saved with the connection string. Whether the password is included in the connection string depends on the functionality of the calling application. Note: If saved, the password is returned and saved unmasked and unencrypted. |
|
Enter the initial catalog to use |
Type in the name of the catalog (or database), or select from the drop-down list. |
|
Select database |
Use one of these methods:
|
|
Test Connection
|
Click to attempt a connection to the specified data source. If the connection fails, ensure that the settings are correct. For example, spelling errors and case sensitivity can cause failed connections. |



