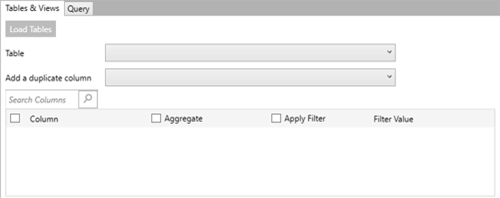Connector Dialog for Hadoop Hive
Enter values into the dialog box to connect and fetch data from your Hadoop Hive data source.
Options
|
Field |
Description |
|
Host Name |
The name of the machine or domain containing the data source. This host must be accessible from the box where Monarch Data Prep Studio is installed. |
|
Port |
Port Number required to access the data source. A list of default connector ports is available here. |
|
User ID |
A valid User ID required to log-on to the data source. |
|
Password |
A valid Password required to log-on to the data source. This password must match the User ID above. |
|
Hive Server Type |
Select Autodetect to automatically look for the Hive server, or select a server from the drop-down list. |
|
Other Connection Options |
Connection options required to connect to the data source. If you need multiple string connection options, separate these by a semi-colon. However, you can only enter up to a maximum of 512 characters into this text box. |
|
Database |
The name of the database which you want to connect. You need to click Fetch Databases to select and then make existing databases available on the database drop-down list. |
|
Tables and Views Section |
Allows you to load, and then select, the tables from your database by manually selecting from a list. To load tables and views via search and select:
To load tables and views using an SQL Query, select the Query tab. |
|
Query |
Allows you to load, and then select, the tables from your database by entering a SQL Statement. Enter the complete SQL Statement to select the tables and columns. If you selected Tables and Views, this box is updated to show the corresponding SELECT * FROM TABLE query. |
|
Preview Data |
Click to fetch data using the credentials and criteria you have specified. 10 records are displayed to allow you to verify that you are selecting the correct data. |