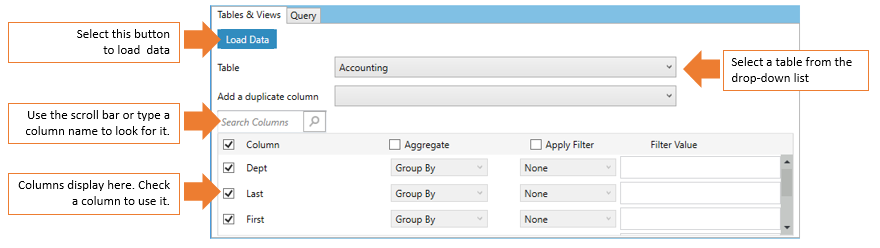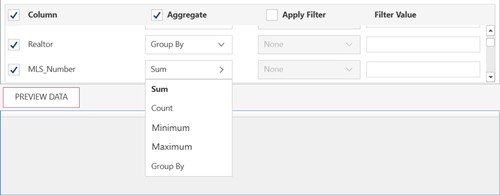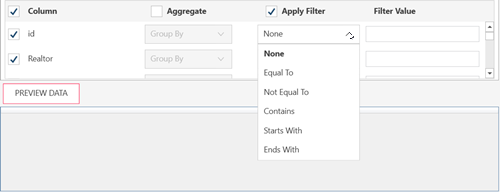Connector Dialog for Google AdWords
Enter values into the dialog box to connect and fetch data from your Google AdWords data source.
Dialog Box Options
|
Field |
Description |
|
Developer Token |
The developer token of the AdWords account. |
|
Client Customer ID |
The client customer ID of the AdWords account. |
|
Schema |
The version of the schema to use to get Google AdWords data. |
|
Other Connection Options |
Connection options required to connect to the data source. If you need multiple string connection options, separate these by a semi-colon. |
|
Reset Connection |
Check to reset the connection. |
|
Tables and Views Section |
Allows you to load, and then select, the tables from your database by manually selecting from a list. To load tables and views via search and select:
The columns of the table are displayed in the Column list.
To Select a Column Check the boxes beside the columns you want to use. If you want to use all columns check the Column box on the header.
To Aggregate Columns
If the data returned is to be aggregated, check the Aggregate box on the header, then select the aggregation method you want to use for each column. The following aggregation methods are possible for each data type:
To Filter Columns
If the data returned is to be filtered, check the Apply Filter on the header. Then, for each column, select a filter method from the filter drop down and then enter the filter value in the Filter Value box. To load tables and views using an SQL Query, select the Query tab |
|
Query |
Allows you to load, and then select, the tables from your database by entering a SQL Statement. Enter the complete SQL Statement to select the tables and columns. If you selected Tables and Views, this box is updated to show the corresponding SELECT * FROM TABLE query. |
|
Preview Data |
Click to fetch data using the credentials and criteria you have specified. 10 records are displayed to allow you to verify that you are selecting the correct data. |
|
Timezone |
Allows you to set a Timezone from the drop-down list. The time zone of input parameters and output data is, by default, unchanged. Changing the time zone is supported based on the assumption that data are stored in UTC time and outputs are presented in the selected time zone. |