Exportation vers Tableau Server
Monarch Classic prend désormais en charge les exportations vers Tableau Server et les mises à jour des feuilles de travail existantes dans Tableau Server. L’accès à Tableau Server peut être configuré via l’onglet Sécurité de la fenêtre Options.
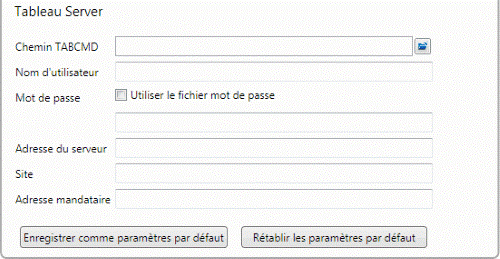
Les éléments suivants peuvent être précisés pour établir une connexion à Tableau Server :
|
Champ |
Description |
|
Chemin TABCMD |
Le dossier dans lequel est installé TABCMD, un utilitaire de ligne de commande fourni par Tableau et qui réalise plusieurs opérations Tableau Server. Remarque : cet utilitaire doit être installé pour accéder à Tableau Server. |
|
Nom d’utilisateur |
Le nom d'utilisateur d’une personne accédant à Tableau Server. |
|
Mot de passe |
Le mot de passe de cet utilisateur. |
|
Adresse du serveur |
L’URL de Tableau Server. |
|
Site |
Le site devant être consulté dans Tableau Server. |
|
Adresse mandataire |
L’adresse IP de votre serveur mandataire si vous en utilisez un. |
Exportation vers Tableau Server
L’opération d’exportation vers Tableau Server est identique à l’exportation vers d’autres types de fichiers.
PROCÉDURE À SUIVRE :
-
Créez une exportation puis sélectionnez Fichiers d’extraction de données Tableau (.tde) comme type de fichier d’exportation.
-
Si vous avez créé votre exportation via la boîte de dialogue Créer une exportation, sélectionnez Modifier les options avancées. Si vous avez créé votre exportation via la Conception de l’exportation, vous devrez procéder comme suit.
-
Cochez la case Publier sur Tableau Server.
Les informations que vous avez saisies pour accéder à Tableau Server à l’onglet Sécurité de la fenêtre Options s’affichent. Si vous n’avez pas fourni les informations nécessaires dans cet onglet, vous pouvez le faire à cet instant.
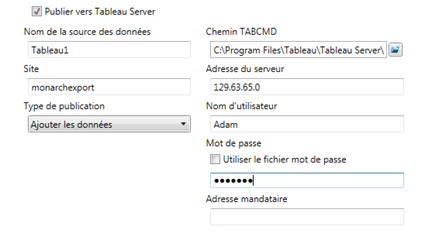
-
Entrez un nom de source de données dans le champ prévu et sélectionnez un type de publication.
-
Écraser la source de données : cette option effacera la source de données existante et la remplacera par une nouvelle contenant les données fraîchement exportées.
-
Remplacer les données : cette option effacera toutes les données antérieures de la source de données et les remplacera par les données fraîchement exportées.
-
Ajouter les données : cette option ajoutera les données fraîchement exportées à la source de données existante.
-
-
Lorsque vous avez terminé, choisissez Accepter pour fermer la vue Conception de l’exportation et ajouter votre exportation fraîchement définie au sélecteur Exportation dans la vue Exportation.
-
Lancez l’exportation comme vous le feriez habituellement.


