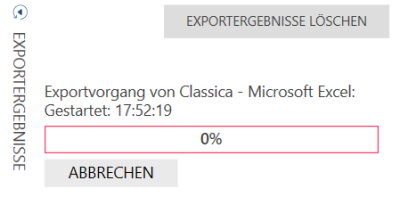Das Fenster „Exportieren“
Dieses Fenster ermöglicht den Export von vorbereitete Tabellen in verschiedene Formate, darunter:
-
Microsoft Excel
-
Microsoft Access
-
CSV
-
JSON
-
Altair Knowledge Hub
-
Microsoft Power BI
-
IBM Cognos Analytics
-
SAS
-
Altair Knowledge Studio
-
Tableau TDE
-
Tableau Server
-
Qlik
-
Altair Panopticon
In diesem Fenster können Sie zudem Summierungen in die CSV- und Excel-Dateitypen exportieren.
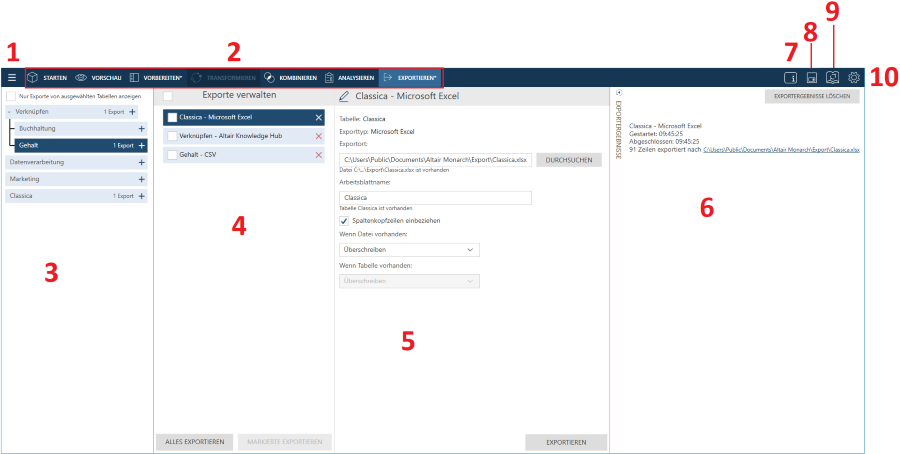
Fensterbereiche des Fensters „Exportieren“
|
Fensterbereich |
Beschreibung |
|
1 |
Anwendungsmenü Klicken Sie auf diese Schaltfläche, um ein Menü mit zusätzlichen Monarch Complete-Optionen anzuzeigen. Sie können:
|
|
2 |
Die standardmäßige Monarch Complete-Symbolleiste Wählen Sie ein Werkzeug aus, um nach die Startseite, das Fenster Vorschau, Vorbereiten oder Transformieren oder die Phase Kombinieren zu gehen. |
|
3 |
Tabellenliste In diesem Fensterbereich sind alle für den Export verfügbaren Tabellen aufgelistet. |
|
4 |
Fensterbereich „Exportverwaltung“ In diesem Fensterbereich werden alle für den Export ausgewählten Tabellen angezeigt. Sie können diesen Fensterbereich verwenden, um Data Prep Studio anzuweisen, einzelne (ausgewählte) oder alle Tabellen zu exportieren. |
|
5 |
Fensterbereich „Exporteigenschaften“ In diesem Fensterbereich werden die verschiedenen Eigenschaften Ihrer Exporttabellen angezeigt. Sie müssen die Eigenschaften für jede zu exportierende Tabelle konfigurieren, um die gewünschten Ergebnisse zu erhalten. |
|
6 |
Fensterbereich „Ergebnisse“ In diesem Fensterbereich werden die Ergebnisse aller laufenden und abgeschlossenen Exportvorgänge angezeigt. Sie können einen Export jederzeit abbrechen, indem Sie auf die Schaltfläche Abbrechen klicken, die rechts neben einem Ergebnis angezeigt wird, wenn der Exportvorgang läuft.
|
|
7 |
Objektbeschreibung Beim Klicken auf dieses Symbol wird ein Textfeld eingeblendet, in das Sie einen Kommentar oder eine Beschreibung des Arbeitsbereichs eingeben können. |
|
8 |
Arbeitsbereich speichern Verwenden Sie dieses Symbol, um Ihren Arbeitsbereich, einschließlich aller definierten Exporte, automatisch zu speichern. |
|
9 |
Datenquellenbibliothek Sie können Arbeitsbereiche und Tabellen in der Datenquellenbibliothek speichern. Wenn Sie auf dieses Symbol klicken, wird das Dialogfeld „Bibliothek“ angezeigt. |
|
10 |
Einstellungen Klicken Sie hier, um die Einstellungen für Aktuellen Arbeitsbereich oder Anwendungs-Standardeinstellungen festzulegen. |
Verwandte Themen