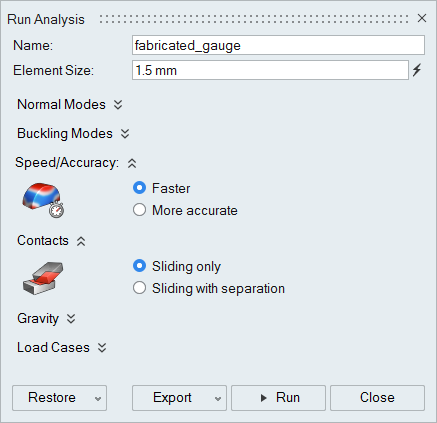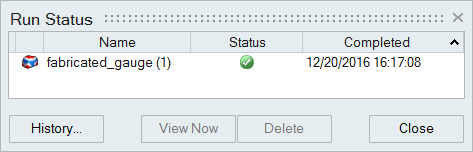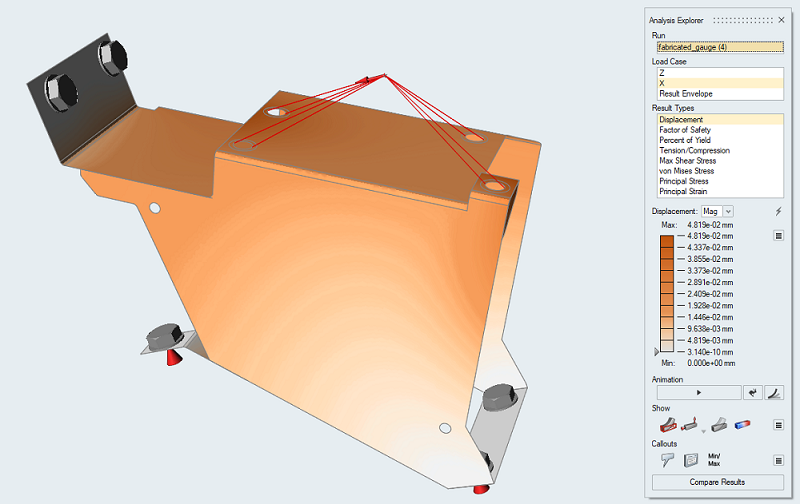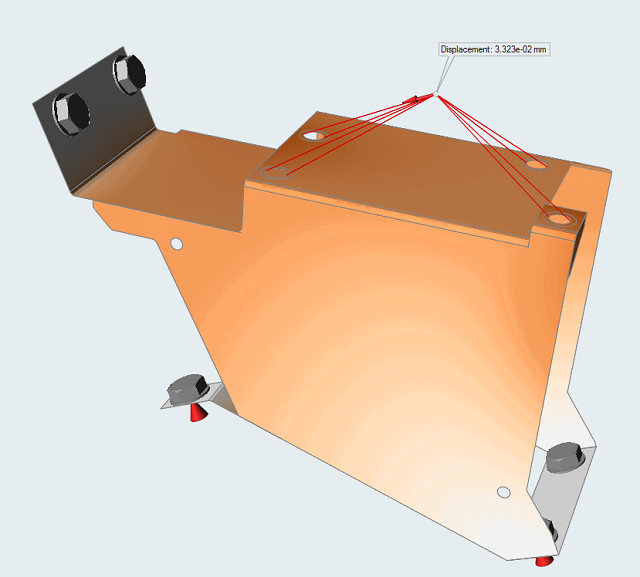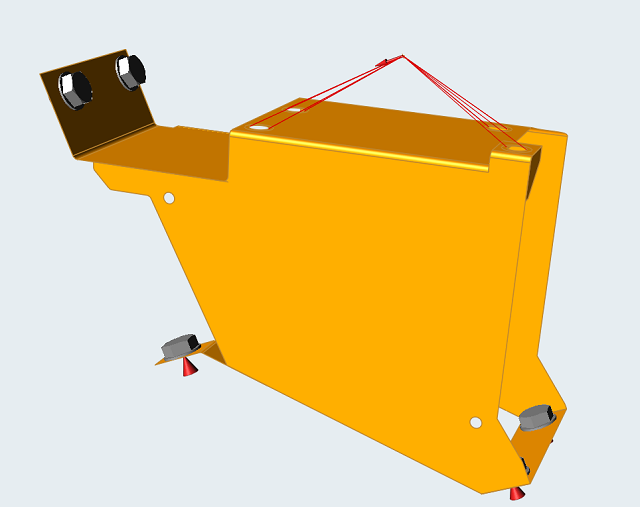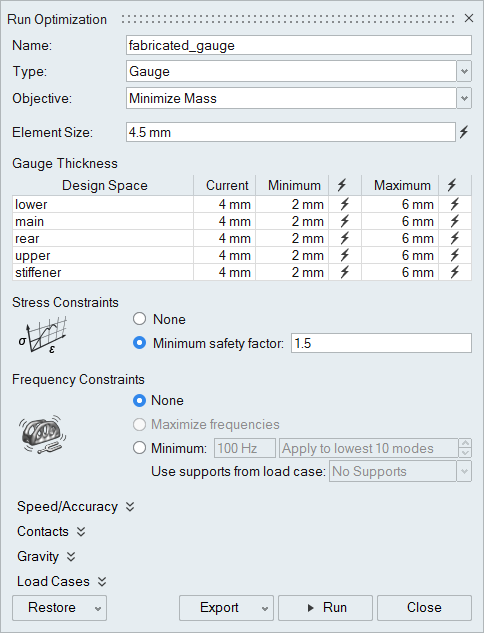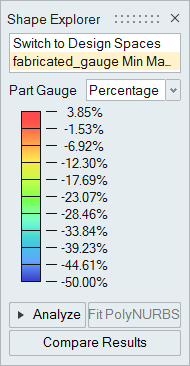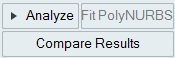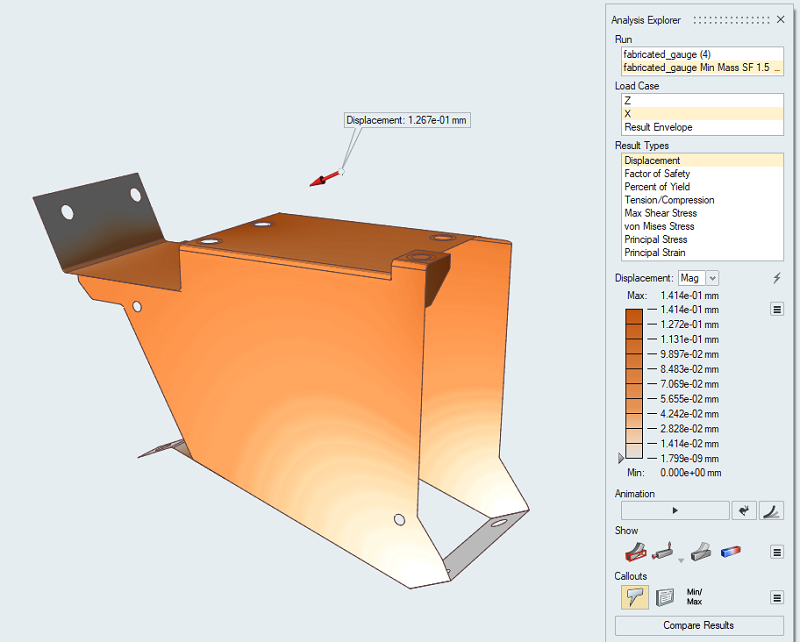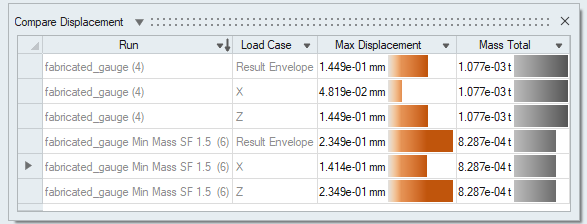教程:优化厚度
运行并查看厚度优化的结果。
- 运行多零件支架装配的基线分析并查看运行结果。
- 定义设计空间并运行厚度优化
- 查看厚度优化的结果
- 重新分析优化后的形状并比较结果
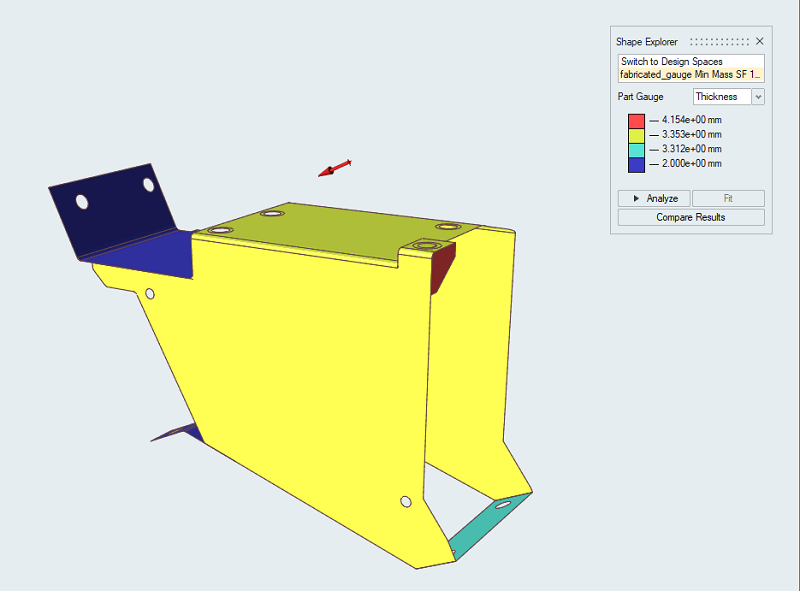
简介
厚度优化是用于确定零件最佳厚度的一种优化类型。此类优化非常适用于将装配的质量减至最小。此外,如果使用类似于位移约束的真实设计约束,该类优化还可用于将模型的刚度或频率增加至最大。请注意:厚度优化仅适用于曲面几何构成的零件。
在本教程中,您将学会对典型多零件支架设计空间运行基线分析和厚度优化。
分析基线模型
首先打开并查看模型,然后运行基线分析。
在设置优化前对模型执行分析有助于确保与优化相关的所有约束和其他参数是合理的。
查看基线分析结果
定义设计空间
接下来,我们要设置优化所用的设计空间。
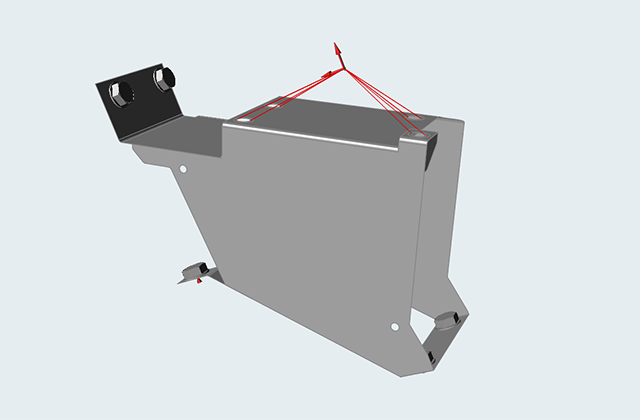
 。
。