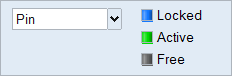添加/编辑铰接
添加或编辑铰接,并寻找可以放置铰接的几何特征。
- 使用操作栏寻找可以放置铰接的几何特征,并选择将要创建的铰接类型。
- 使用操作栏上的寻找选项,更改可用于放置铰接位置的搜索条件。
- 使用小对话框来更改铰接类型及其所受的约束情况。
- 使用“属性编辑器”更改铰接运行状态(刚性或柔性)、连接刚度、零件顺序、摩擦力,及其他高级属性。
- 抑制/解除抑制铰接,以了解它对您模型的影响。在铰接上右击,并选择抑制。在“模型浏览器”或表格中,右击并选择解除抑制。
创建铰接
查找可以创建铰接的几何特征,并选择将要创建的铰接类型,然后点击连接所有。
- 铰接类型包括接地铰接和接地滑动铰接。接地铰接出现在“模型浏览器”中的“载荷工况”下,而不是“连接器”下。
- 未能找到铰接的一个普遍原因是几何体与其他对象没有接触。禁用“寻找选项”中的自动搜索距离并手动输入搜索距离。
- 如果“寻找”操作未检测到您希望看到的所有特征,请尝试在“寻找选项”中增大“搜索容差”。
- 如果您已定义了一个铰接,但在“铰接”小对话框或表格中未见到所希望的铰接类型,请在“铰接”表中调整“搜索距离”。
- 打开后,部分连接工具会自动侦测相关几何特征。可以在“偏好设置”中的 禁用该行为。
- 要将零件连接至地平面,可能需要使用“固定约束”工具。
- “模型浏览器”中的铰接名称在括号中指明了铰接类型,还可能包含铰接状态(自由的或锁定的);仅可编辑名称。
- 抑制/解除抑制铰接,以了解它对您模型的影响。在铰接上右击,并选择抑制。在“模型浏览器”或表格中,右击并选择解除抑制。
寻找选项
点击操作栏上的  菜单,过滤寻找操作的结果。
菜单,过滤寻找操作的结果。
- 寻找更大/更小/近似
- 寻找尺寸大于、小于或近似于 (±5%) 所选孔的孔。
- 选项
- 点击指定寻找操作所需的选项。
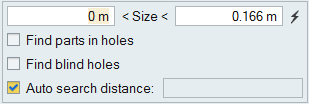
- 尺寸
- 指定孔直径的最小和最大尺寸范围。该选项应用于“对齐的孔”和“单个孔”。点击
 图标重置默认值。
图标重置默认值。 - 寻找孔中的零件
- 如果已启用,铰接工具会自动查找孔中现有的几何体,将其隐藏并停止激活,从而使其不包含在分析或优化计算内。取消选中寻找孔中的零件来禁用该行为,在此情况下,用户需要手动删除现存的几何体。
- 寻找盲孔
- 启用后即可在执行寻找操作的过程中自动查找盲孔。
- 自动搜索距离
- 这是一个全局搜索阈值,将使用默认容差寻找可以创建铰接的位置。启用该复选框后,则自动进行计算。要更改该搜索距离,请取消选定该复选框并在文本框中输入一个值。最小间距小于所输入搜索距离的任何铰接都将会被找到。(最小间距是两个零件之间准确的最小距离。)
小对话框选项
使用小对话框中的选项来更改铰接类型及其所受的约束情况。
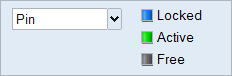
图 1. “铰接”小对话框
- 铰接类型
- 铰接类型繁多,例如铰接、合叶或球和球承窝。可用的铰接类型有所不同,取决于应用铰接的几何特征。
- 铰接状态
- 每个铰接的状态可设置为:锁定的、激活的或自由的。
- 选择锁定的可以防止铰接处发生移动。
- 如果想让整个机构像没有铰接一样运动,请选择自由的。
铰接属性
使用“铰接属性编辑器”(F3) 中可用的铰接属性优化铰接的运行状态和显示。
- 连接刚度
- 更改接地铰接连接刚度的定义方式(仅限结构分析)。
- 翻转零件顺序
- 更改给定铰接中两个零件的顺序。这在反转曲线(例如作用力和反力)时可以使用。
- 运行状态
- 将铰接定义为刚性、柔性或虚拟。虚拟是一种与刚性铰接非常相似的专业选项,但具有“软约束”行为,对于避免冗余铰接很有用。默认使用“运行运动分析”窗口的全局设置。
- 运动摩擦
- 对于刚性或虚拟铰接,您可以应用铰接摩擦,以便启用其他属性。
- 运动速率
- 对于柔性铰接,还提供了指定“全局”、“基本”和“高级”运动速率时所需的选项。“高级”选项可让您针对铰接自由度以及柔性铰接所用局部参考帧的角度指定独立的刚度和阻尼率。此外,该角度还可以通过“铰接”工具中的图形操纵器来设置。注: 如果更改默认运动速率值使铰接更具柔性,那么就可能需要增大运行运动分析设置窗口中的“允许变形”设置。
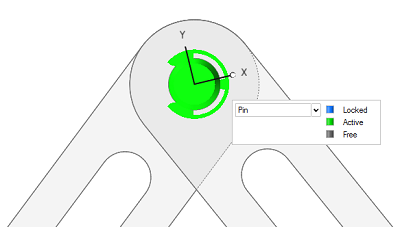 图 2. 柔性铰接的铰接工具角度操纵器(高级特性规格)
图 2. 柔性铰接的铰接工具角度操纵器(高级特性规格)
“铰接”表
“铰接”表列出了模型中的所有铰接,其中包括连接类型、连接的零件以及分配的材料。
点击“铰接”工具上的 ![]() 卫星图标打开“铰接”表。
卫星图标打开“铰接”表。
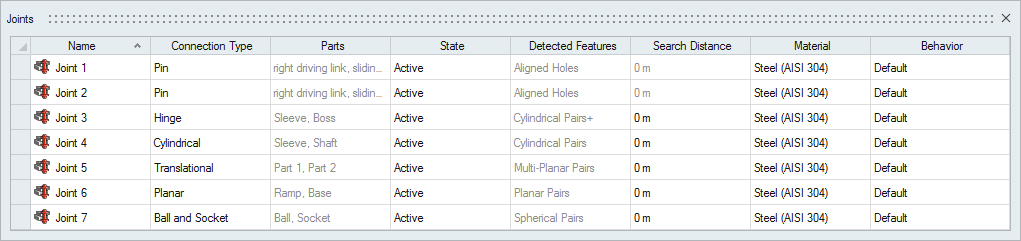
图 3. “铰接”表
表数据可以通过下列操作进行编辑:
| 要 | 则 |
|---|---|
| 重命名铰接 | 选中表中的单元格,然后再次点击使字段进入可编辑状态。 |
| 更改连接类型、状态、材料和运行状态 | 选中表中的单元格,然后从列表中另选择一种类型。 |
| 列排序 | 点击列标题。重复点击可在升序和降序之间切换。 |
| 添加或删除列 | 右击列标题。 |
快捷键
| 要 | 则 |
|---|---|
| 将孔添加到已选的项目中 | 按下 Ctrl 键并左击一个未选定的孔。该孔将变为红色。 |
| 取消选择孔 | 按下 Ctrl 键并左击一个选定的孔。 |
| 创建铰接 | 左击一个选定的(红色)几何特征或孔。 |
| 隔离铰接 | 按 I 缩放选中的铰接及其依赖零件。该操作可从模型视窗、“模型浏览器”和“铰接”表格中完成。 |
| 退出工具 | 鼠标右击划过勾选标记以退出,或双击鼠标右键。 |
 按钮,即可自动在所有选定的(红色)几何特征上创建铰接,或左键点击选定的(红色)几何特征来逐个创建铰接。
按钮,即可自动在所有选定的(红色)几何特征上创建铰接,或左键点击选定的(红色)几何特征来逐个创建铰接。