Filtering Entities in the Model Browser |

|

|

|

|
|
Filtering Entities in the Model Browser |

|

|

|

|
To filter the entity types that appear in the browser:
| 1. | In the browser, right-click and select Show Filter from the context menu. The Show list box menu appears at the top of the browser beneath the view controls. The list box contains all of the entity types that can be displayed in browser. |
| 2. | From the Show list, select the check boxes of the entity types to display in the browser. |
For example, the Component folder only displays in the browser if Component is selected in this list.
Removing irrelevant entities types from the list of entities that are displayed in the browser, makes it easier to navigate and manage a model.
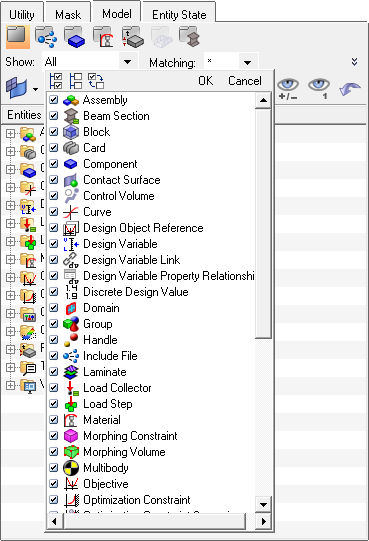
The list of available entity types includes icons for Display All, Display None, and Reverse Display as described in Global Display Tools. However, in this case they are used for selection; Select All, Select None, and Reverse Selection.
To select groups of entities based on a wildcard search, use the Matching combo text/list box. For example, if you type *collector into this combo box and press ENTER, then all entity types ending with "collector" will be checked and displayed in the list. Fine-tune the search/selection by clicking ![]() :
:
| • | Match case - selects tree items that match the entered text exactly, including upper/lower case letters. |
| • | Whole name - selects tree items whose entire name matches the specified text. For example, typing pillar in the Matching field when using Whole name will not locate a component named "CH-A-PILLAR-B-I-L". To find such a component, search for something such as *pillar*. |