Launching a Job Using the HyperXtrude Interface |

|

|

|

|
|
Launching a Job Using the HyperXtrude Interface |

|

|

|

|
If you are using HyperMesh to set up your job, you can start HyperXtrude from within HyperMesh. If, on the other hand, you are only running HyperXtrude, you can launch HyperXtrude by clicking the Launch Solver macro. In this dialog, select the *.hx or *.grf file, select all the other options, and click Launch. It will automatically start HyperXtrude in the directory that has the *.hx file using a command prompt. You can close the dialog after that and it will not affect the run.
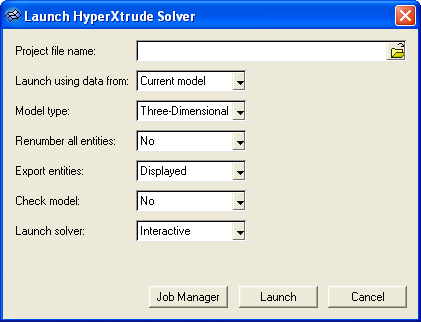
You can run HyperXtrude jobs in interactive or in batch mode. Before submitting a job, please make sure that the necessary data files (Jobname.grf and Jobname.hx) are present in the directory. To run the program interactively, the interactive command must appear before any solve commands in the Jobname.hx file, and you must use the option -i in command line. Type:
$ hx -i Jobname <enter>
Where $ represents the UNIX prompt for user input. This loads the input data and brings up the user interface. To run the job, click Solve on the lower row of the main user interface. To view the mesh/solution, click View. To view/modify the input data such as fluid properties or job control data, click on the pull down menu options on the top row of the main user interface and make necessary changes in the appropriate widget. Details of the interactive operation and explanation of various widgets is presented in the next chapter.