Model Browser Include View |

|

|

|

|
|
Model Browser Include View |

|

|

|

|
In the Model browser, select the Include view to create, review, edit, organize, and update the contents of a model into various include files. An example of a model in the Include view is shown below.
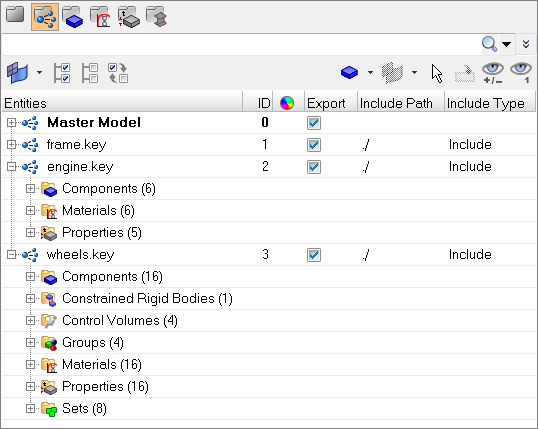
The Master Model is at the top level of the Include view. Data which does not have any references to an include file is stored in the master model. Each include file is represented with an icon ![]() along with its name and internal Altair HyperMesh ID. The attributes Export, Include Path and Include Type (if applicable, based on solver user profile) are listed in relevant columns. These extra columns can be turned on/off using column header context menu.
along with its name and internal Altair HyperMesh ID. The attributes Export, Include Path and Include Type (if applicable, based on solver user profile) are listed in relevant columns. These extra columns can be turned on/off using column header context menu.
| • | Export column has a checkbox that allows you to turn the export state of an include file on/off; each Include’ s export state can be distinguished either by the checkbox status or also by a separate icon; that is the on icon ( |
| • | Include Path column allows you to define the export location for include files |
| • | Include Type column lists the type of include file for applicable user profiles |
Each include can be expanded to reveal its contents. The contents of each include is organized (grouped) into folders containing each type, next to which appears the total number of entities of each type. Each of the folders can be expanded to review the individual entities in that folder. You can select entities (using the standard Shift and Control keys) and drag various entities between two includes or between the master model and an include. The browser can be configured to show only specific entities of interest.
You can drag-and-drop includes within the tree to nest them within other includes. In addition, when in Include view mode, the Model browser context menu options Make Current and Move to Current become available when the menu is invoked by right-clicking on a valid include:
| • | Make Current flags the highlighted include to be the default for subsequent Include operations such as Move to Current. |
| • | Move to Current organizes the highlighted include(s) to become part of the pre-designated current include. The selected includes are removed from their original location and added to the current one. |