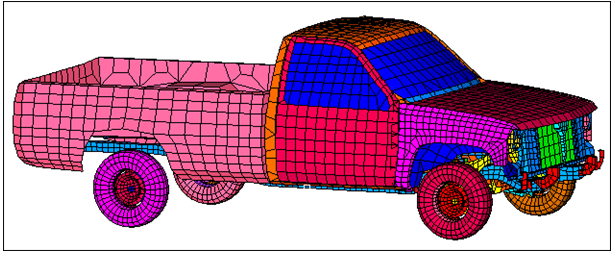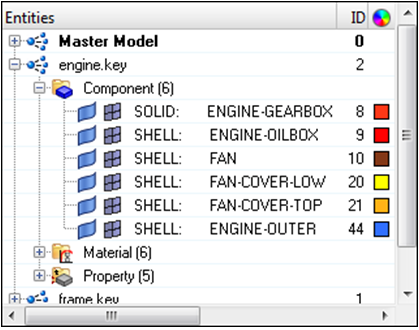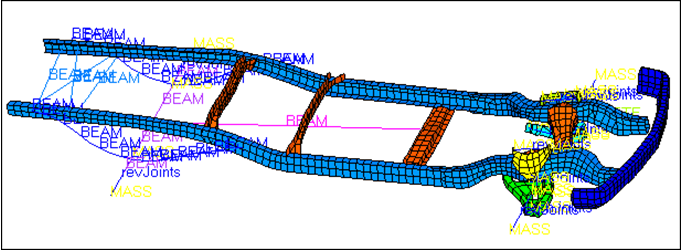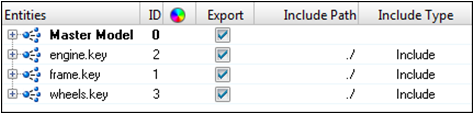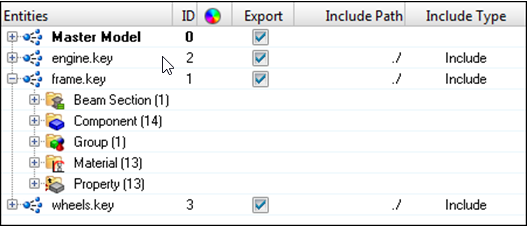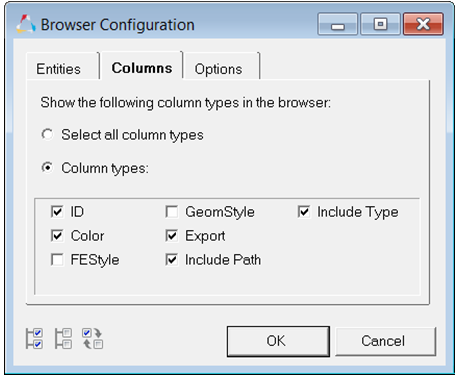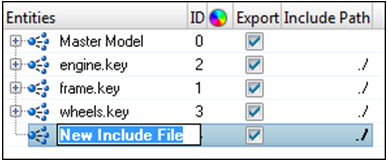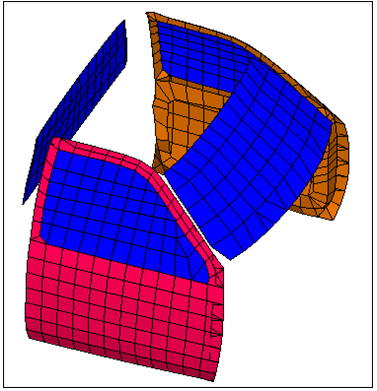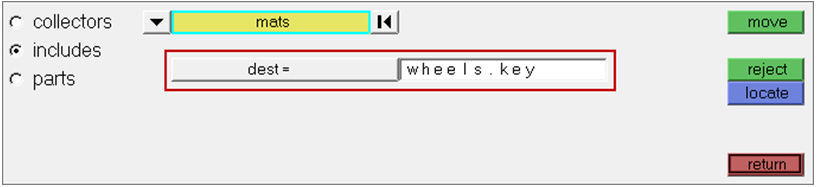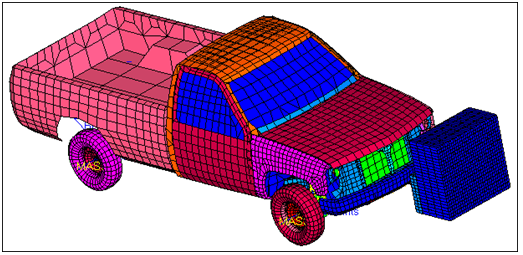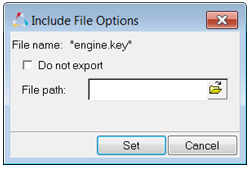HM-4060: Work with Include Files
Many FEA solvers allow you to organize your input deck into separate files, and provide a mechanism to read all files linked to a single input deck. This capability is commonly known as "includes."
HyperMesh provides several options for importing such models, one of which preserves the include structure upon import. The Includeview in the Model Browser is available to manipulate these includes. The Includeview lets you create, review, edit, organize, and update the contents of any HyperMesh model into various include files. Every entity in HyperMesh then belongs to either the master model or one of its include files.
While HyperMesh supports include formulations for several other solvers, you will use LS-DYNA 970 input decks for the purpose of this tutorial.
- Import include files
- Review and manipulate includes
- Create includes and reorganize the database
- Locate entities in includes
- Import new data into includes
- Export options
This exercise uses the master.k file, which can be found in the hm.zip file. Copy the file(s) from this directory to your working directory.
Load the User Profile
In this step you will load the LS-DYNA user profile, import the LS-DYNA decks (master file and include files) defining the model, and preserve the organization of the data into the various include files.
Review the Model Organization
You can access the Include view (![]() ) in the Model Browser. In this view you can
create, review, edit, organize, and update the contents of a model into various include
files. From the right-click context menu you can access additional
Include view functions.
) in the Model Browser. In this view you can
create, review, edit, organize, and update the contents of a model into various include
files. From the right-click context menu you can access additional
Include view functions.
In this step, you will launch the Include view, review the structure of the model and its organization into the various includes, and experiment with some of the display and configuration options available.
Review Options
You can configure the columns within the Include View so that only the columns you are interested in are displayed. In this step you will learn how to configure the Include View in the Model Browser.
Create New Includes
Whether you import includes or are simply starting from a ‘flat’ HyperMesh model, you can create new includes in your database using the Include View, and organize entities into them using the Organize panel. You can also select entities (using the standard Shift and Ctrl keys) from the Include View and drag them between two includes or between the master model and an include.
To determine which include a specific entity belongs to, you can use the Organize panel’s locate function.
In this section, create a new include for the doors and organize the corresponding collectors into it using the Organize panel. Finally, determine which include a certain material belongs to using the locate function.
Import Data and Export the Model
In this section, you will create a new include in the master model labeled barrier.dyn, and then import a barrier model into it. You will then review the include file options for each one of the includes in the model and modify them as needed. Lastly, you will export the model, while also preserving the includes.
By default, the Master Model is always the current file (displayed in bold in the Include view) and any new entities you create or import into HyperMesh will be automatically placed in it. You can use the Make Current option from the Include view context menu to make any include the current include. When you create a new include, this include will automatically become the current include.
You can use the Include File Options function in the Include view context menu to define export options for individual include files. Using this option, you can define whether the include file should get exported, when the export function is used, and where the file should be exported.
- Merge: merges all of the data in individual include files into a single master model during export. The exported file does not contain references to any include files.
- Preserve: exports all the data in individual include files separately to their corresponding files. The references to these includes in the master model file are also maintained.
Save Your Work
In this optional step you will save your work.