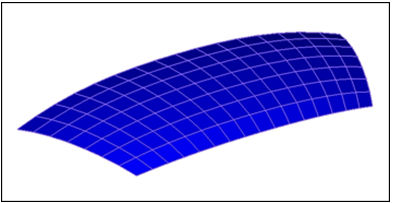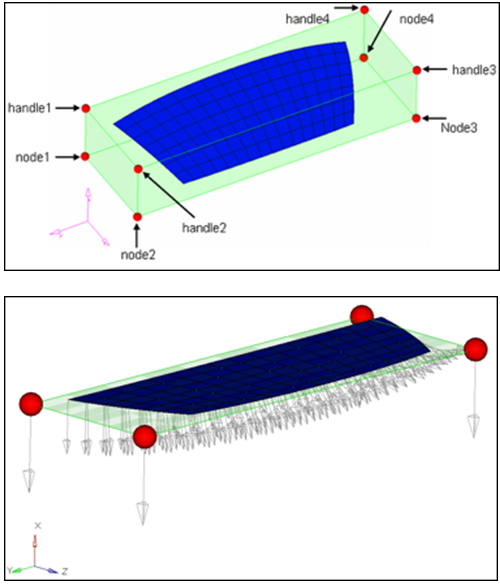HM-3660: Maintain Area With Constraints
In this tutorial, you will change the shape of the windshield while keeping its area constant.
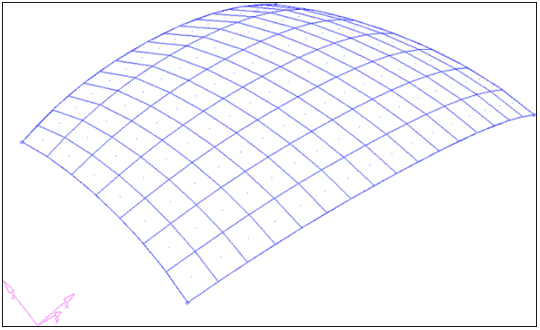
Figure 1.
Open the Model File
In this step, you will open the model file, windshield.hm.
Create a Shape
In this step, you will create a shape to define the degree of freedom for the mesh.
Create a Constraint
In this step, you will create a constraint.
Create Morph Volume
In this step, you will create morph volume.
Morph the Part
In this step, you will morph the part.
Save the Morphed Shape
In this step, you will save the morphed shape.
- Click the save shape radio button.
- Set name= to Shape2.
- Toggle the save option to as node perturbations.
- Click save.
Check the Result
In this step, you will check the result.