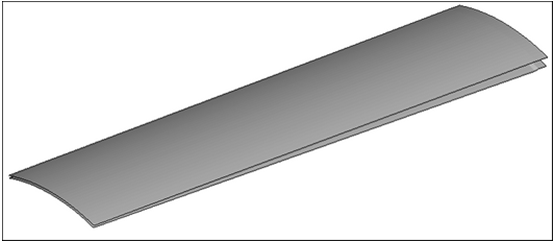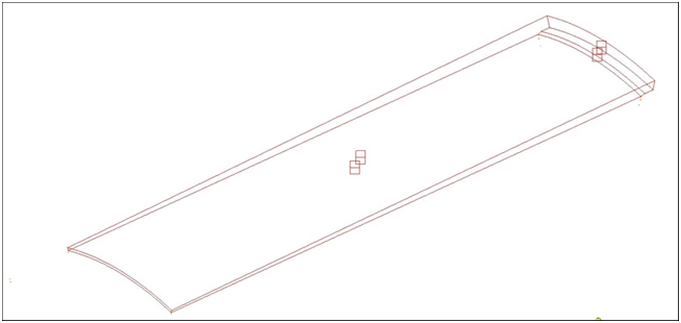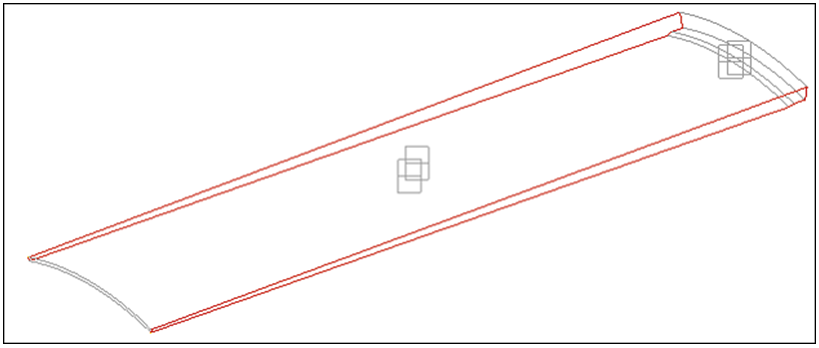HM-3590: Morph Adhesive Layers
In this tutorial, you will use morphing to change the thickness of the middle layers of a four-layered solid, while maintaining the thickness of the outer layers.
Domains will be created using 3D domains > by component. Thickness will be altered using alter dimensions.
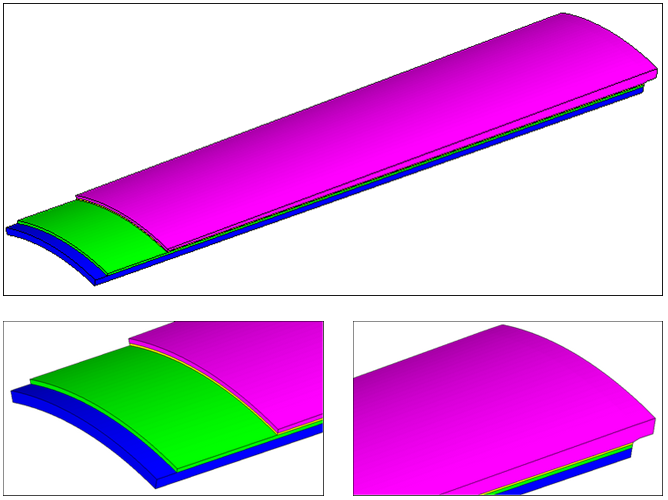
Figure 1.
Open the Model File
In this step you will open the model file, morph_adhesive_layers.hm.
Create Domains and Handles
In this step you will create domains and handles.
Display Morph Faces
In this step you will display only the morph faces of interest.
Increase Thickness of Outer Adhesive Layer
In this step you will increase the thickness of the outer adhesive layer by 5 units.