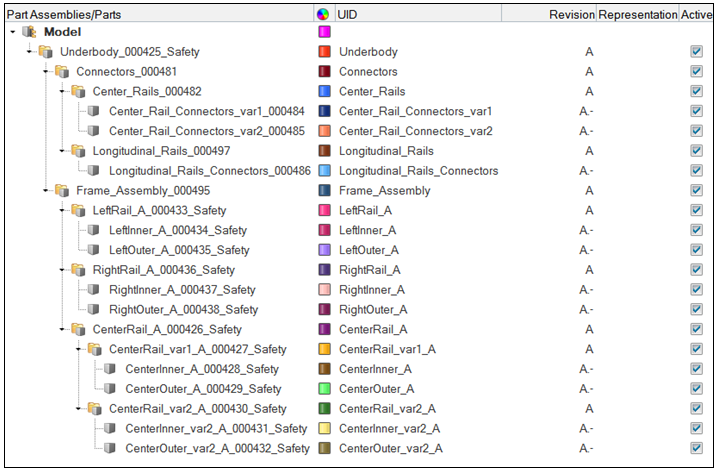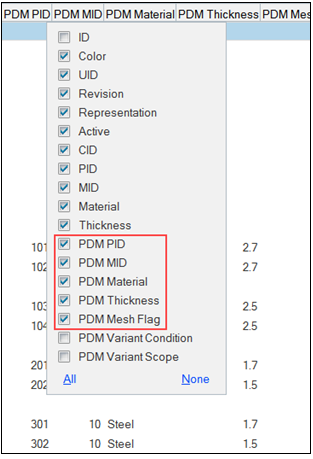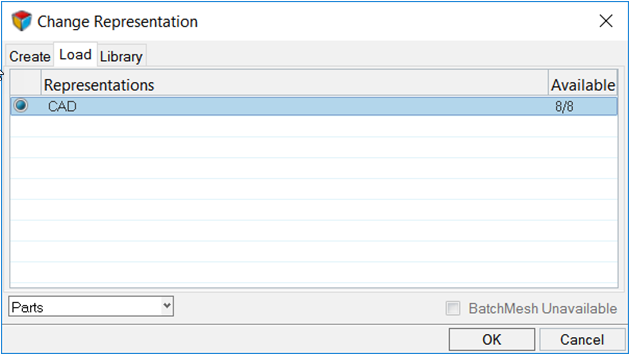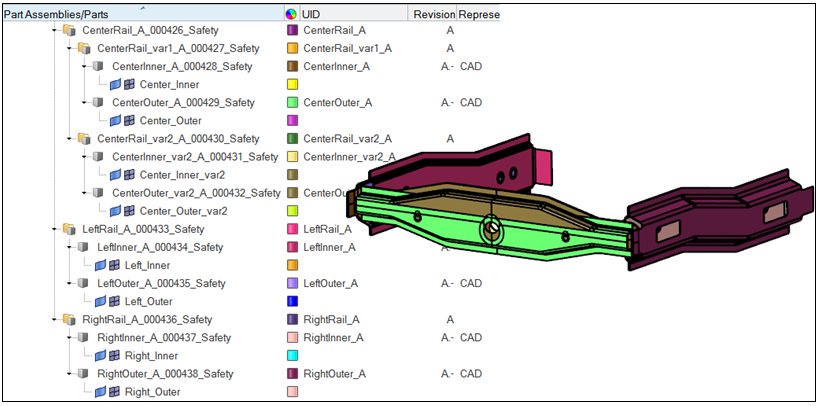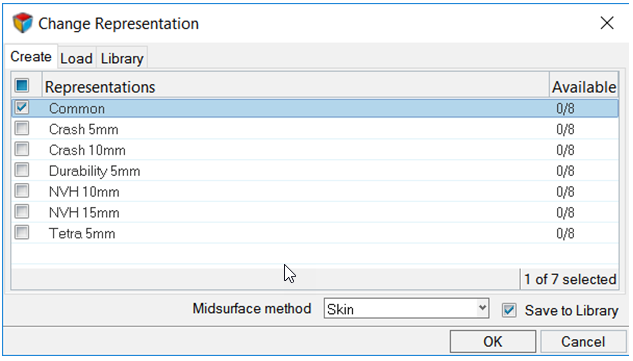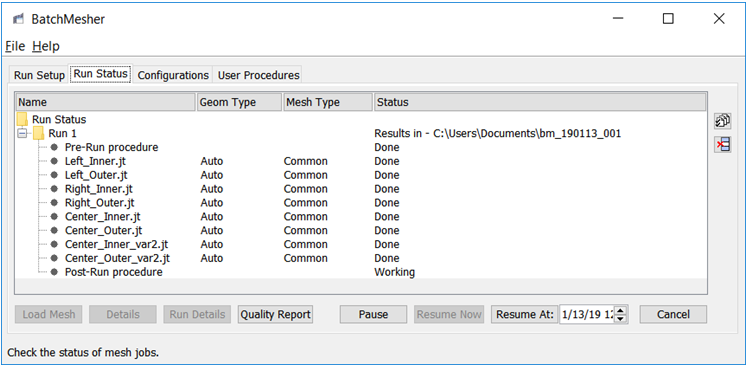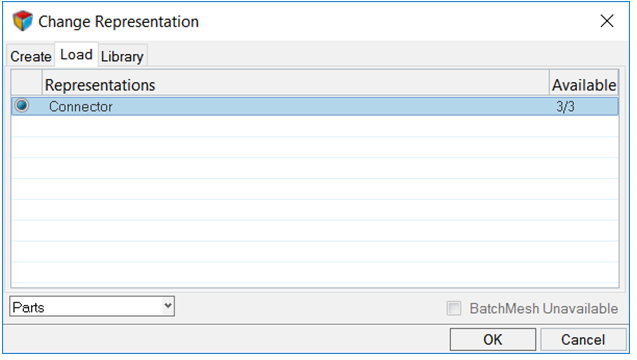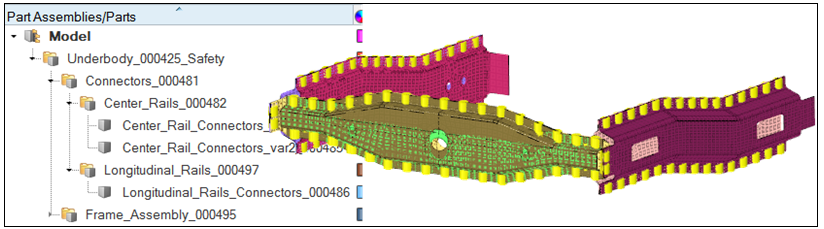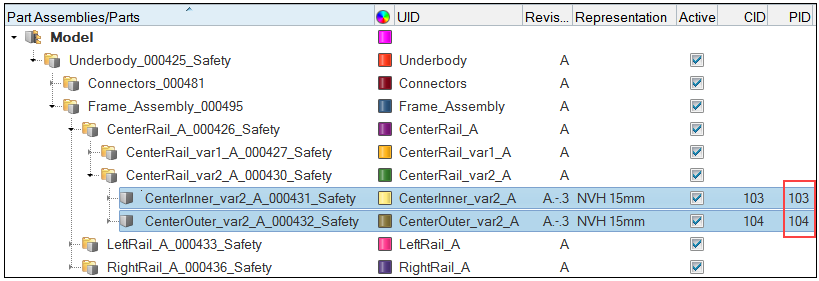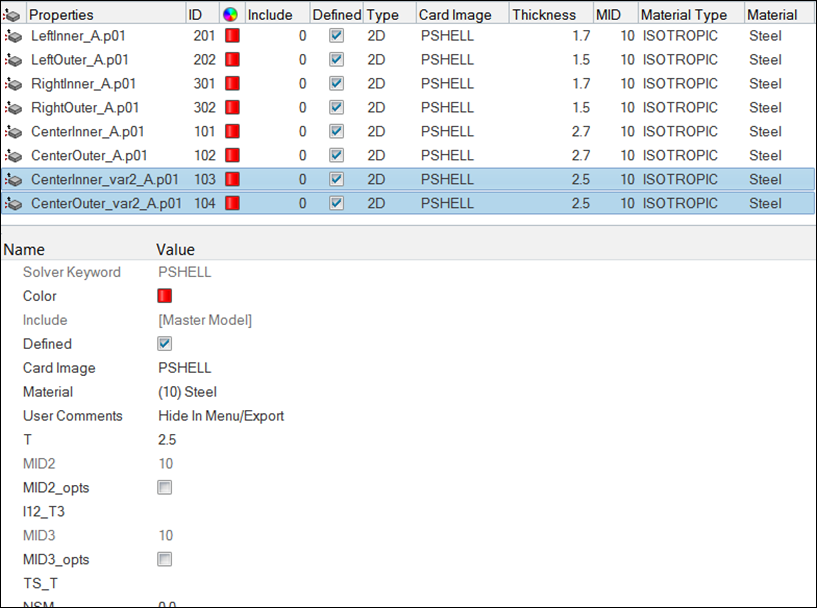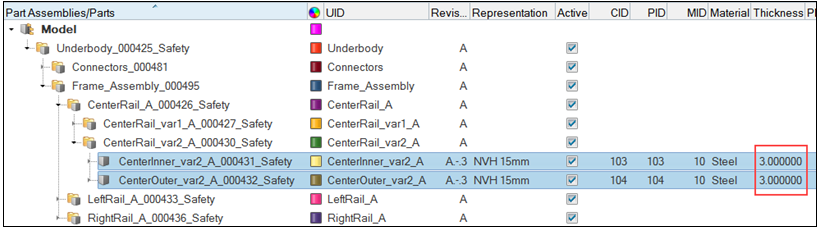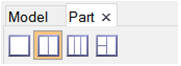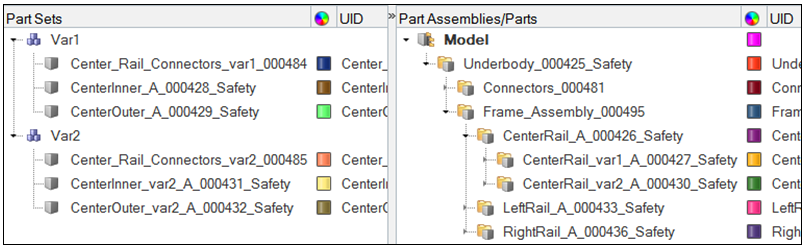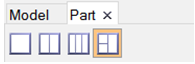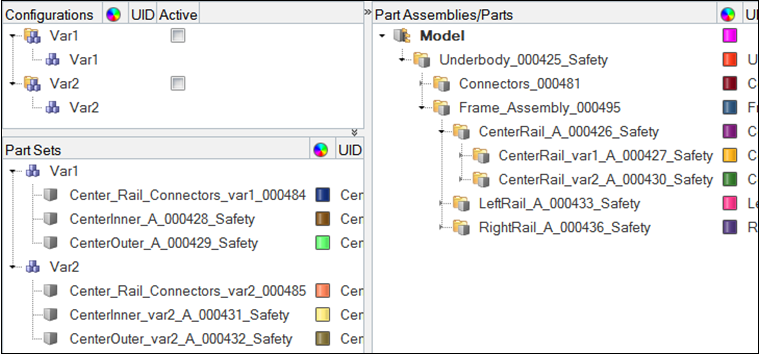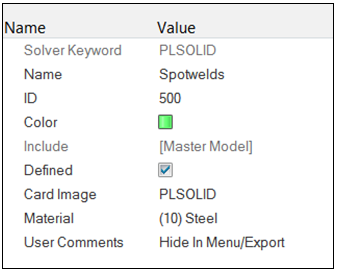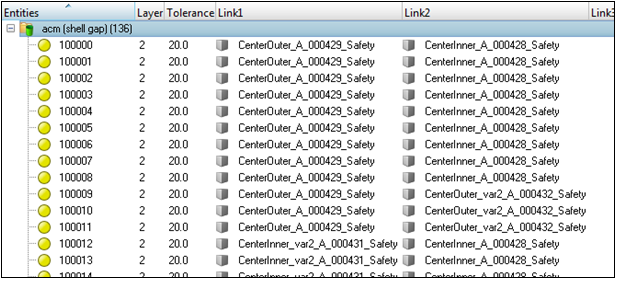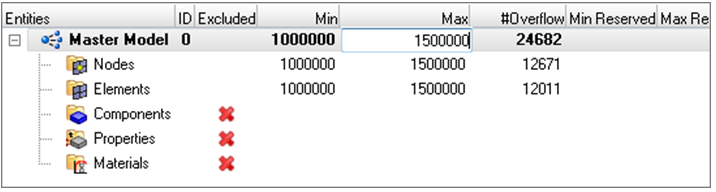HM-3440: Model Build and Assembly
This tutorial is about using the Part Browser for model building and assembly.
- Import a PLMXML file
- Load and create a Common representation and NVH representation for modal analysis
- Import connector parts, add connector representations, and realize connectors
- Edit part attributes using the Entity Editor to reflect design changes
- Activate configurations
- Import and Export an assembly as a Solver Deck
- Renumber entities using the ID-Manager
- Check for errors using the Model Checker
This exercise uses the files located in the HM-3440 folder, which can be found in the hm.zip file. Copy the file(s) from this directory to your working directory.
Start HyperMesh Desktop
In this step you will start HyperMesh Desktop and load the OptiStruct user profile.
- Start HyperMesh Desktop.
- In the User Profile dialog, select OptiStruct.
- Click OK.
Import the PLMXML File
In this step you will import the PLMXML file.
Load and Create a Common Representation
In this step you will load and create a common representation.
Steps 3.4 - 3.6 below are optional as the Common representation can be created without loading the CAD into the session. Since the Common representation forms the basis of subsequent discipline specific mesh representations, its creation is a prerequisite for the next steps.
Add Connector Representations
In this step you will add connector representations.
Modify Part Attributes
In this step you will modify the center rail part attributes.
Create Part Sets
In this step you will create part sets Var1 and Var2 for Variant 1 and Variant 2 in the Part Set view.
Create Configurations
In this step you will create configurations Var1 and Var2 for part sets Var1 and Var2 in the Configuration view.
Activate the Var2 Configuration
In this step you will activate the Var2 configuration.
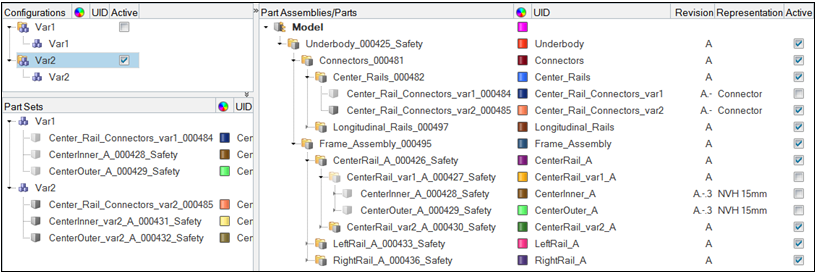
Figure 16.
Export the Assembly
In this step you will export the assembly as a Solver Deck.
- Open the Export - Solver Deck tab by clicking from the menu bar.
- In the File field, type frame_var2_model.fem.
-
Under Export Options:
- Set Export to Custom to ensure that inactive parts are not written to the solver deck.
- Under Comments, select the Part Assemblies/Parts checkbox.
- Click Export.
- Save the model as frame_assembly.hm.
Import Assembly Solver Decks
In this step you will import assembly solver decks.
Import Realizations
In this step you will import realizations.
Realize Connectors
In this step you will realize connectors.
Renumber Nodes and Elements
In this step you will renumber nodes and elements.
Run the Model Checker
In this step you will run the model checker.
- Open the Model Checker by clicking Tools .
- In the Model Checker, right-click and select Run from the context menu.
- Verify that the model is error free.
Export the Solver Deck
In this step you will export the solver deck.
- From the menu bar, click .
- In the Export - Solver Deck tab, File field, type the name frame_var2_assembled.fem.
- Under Export options, Comments, select the Part Assemblies/Parts checkbox.
- Click Export.