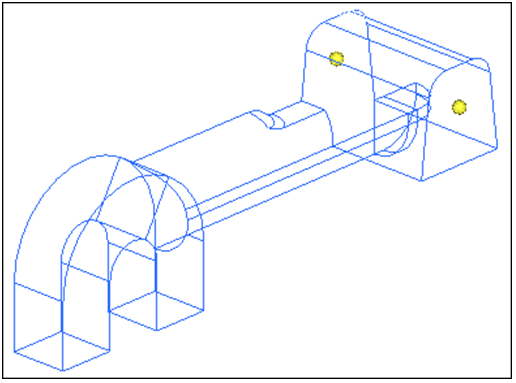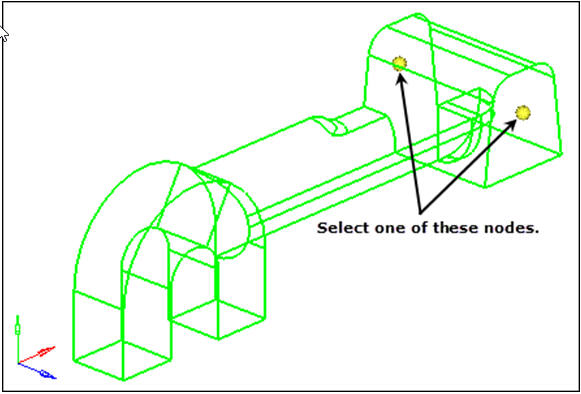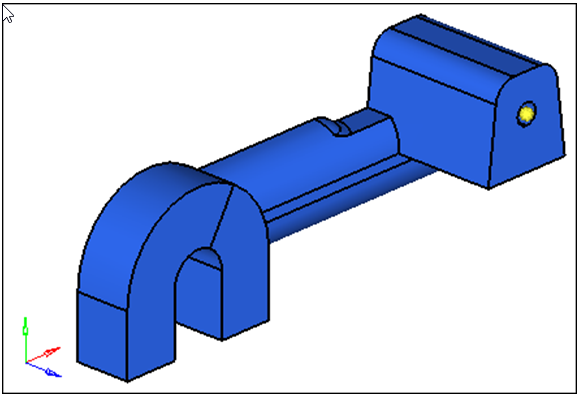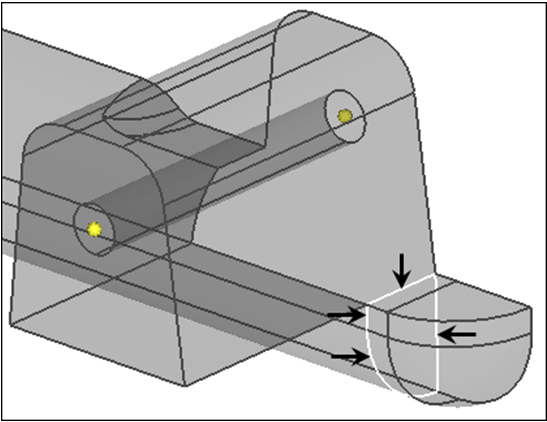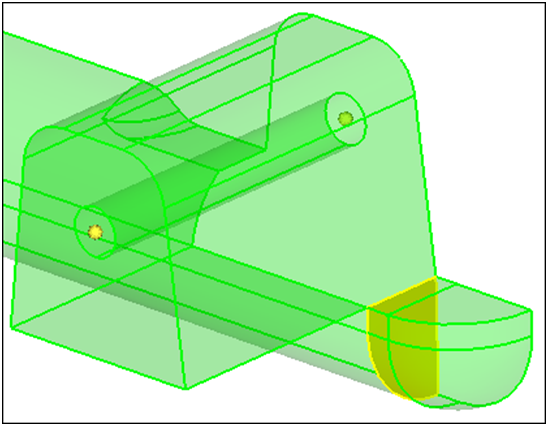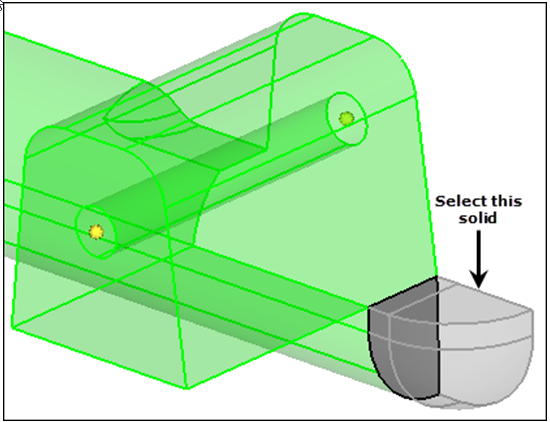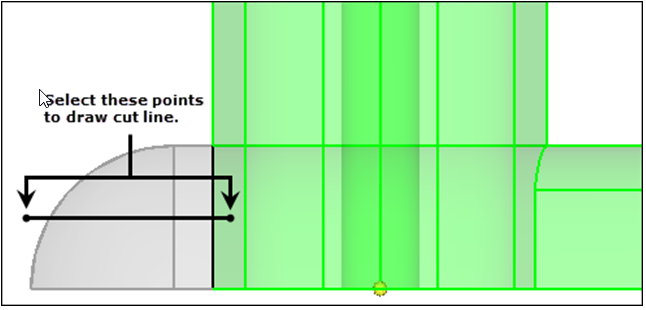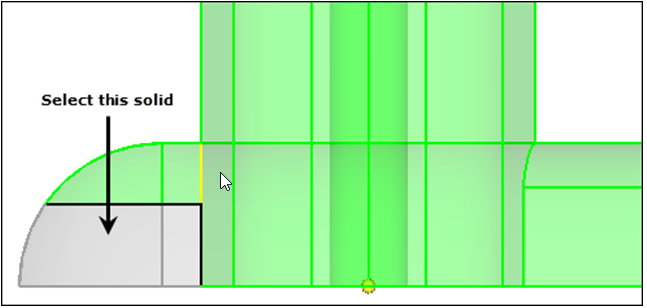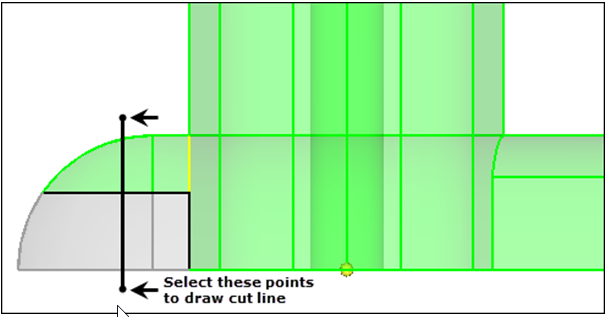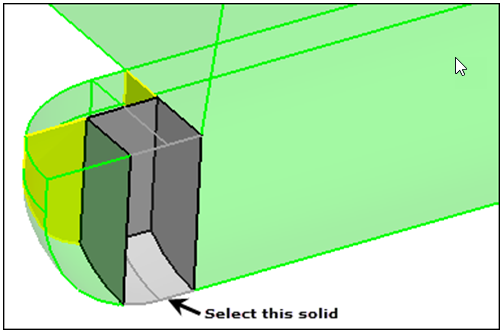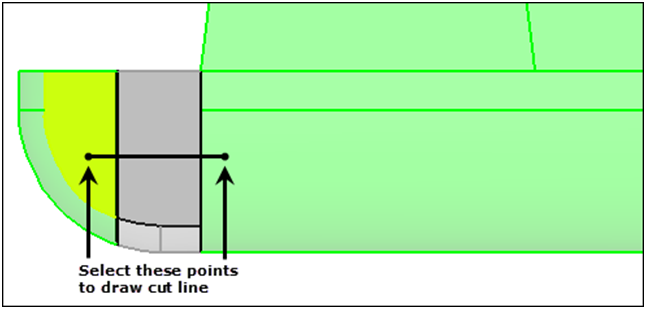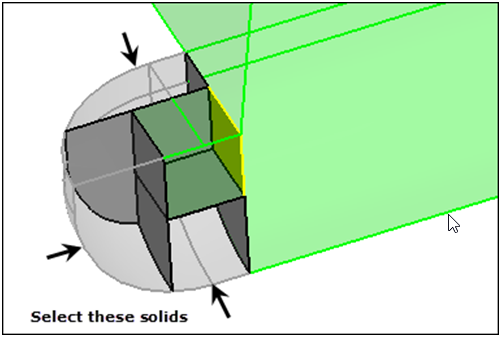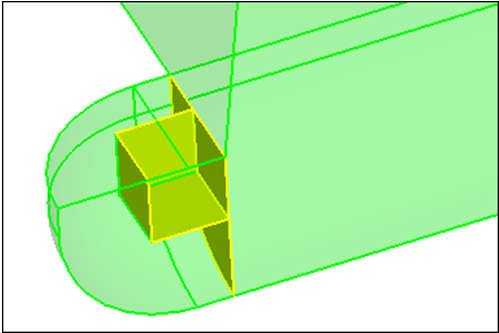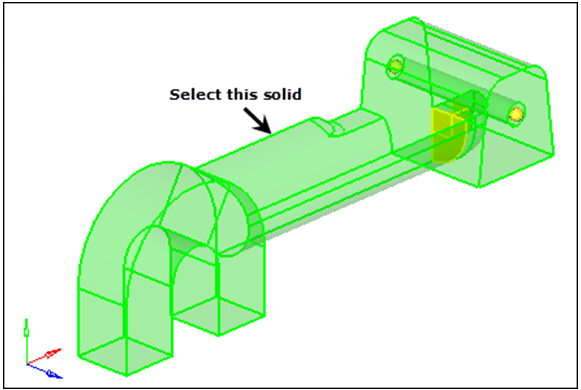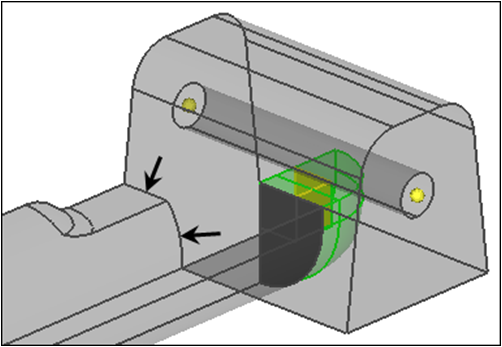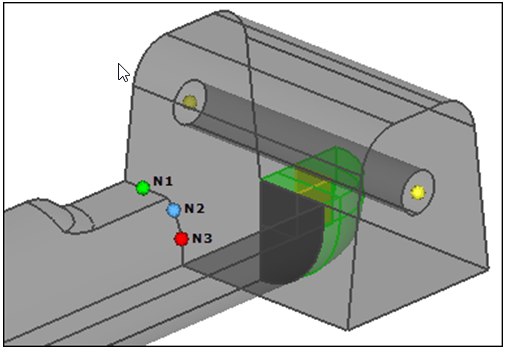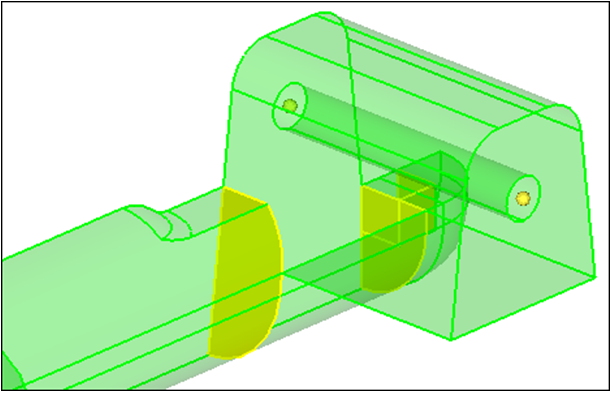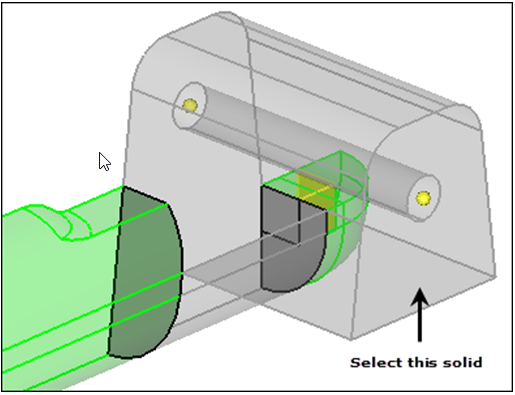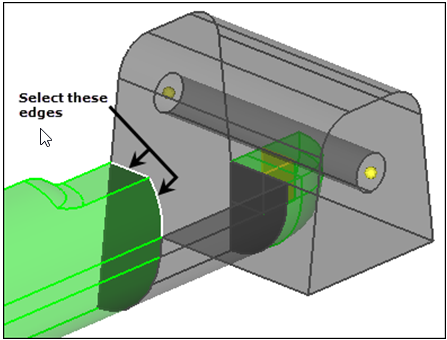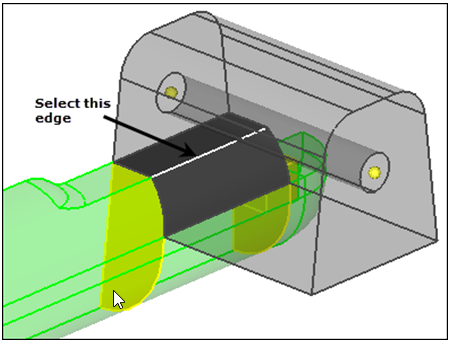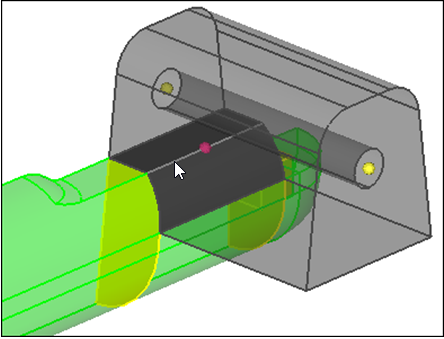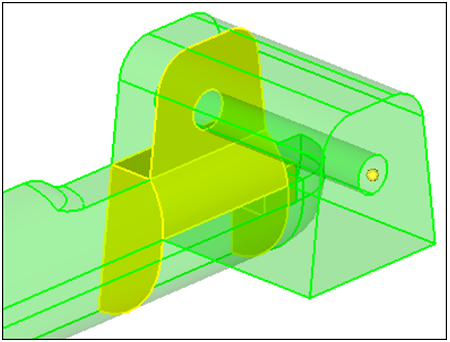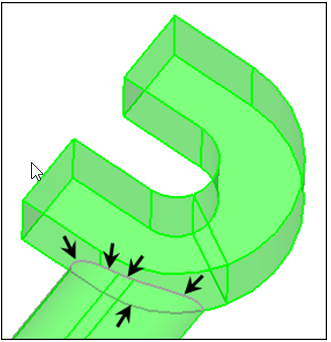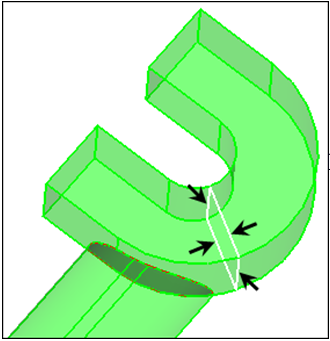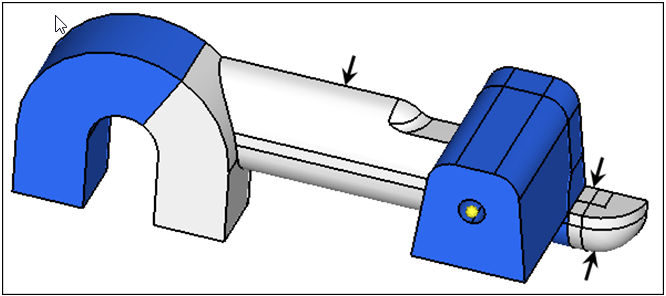HM-2060: Create and Edit Solid Geometry
The use of solid geometry is helpful when dividing a part into multiple volumes, for example, to divide a part into simple, mappable regions for hex meshing.
In this tutorial, you will learn what solid geometry and topology is, and what 3D topology looks like.
- Point: 0 dimensional; has only x, y, and z coordinates
- Line: one-dimensional; has length, can be curved through three-dimensional space
- Surface: two-dimensional; has an area
- Solid: three-dimensional; has a volume
This exercise uses the solid_geom.hm file, which can be found in the hm.zip file. Copy the file from this directory to your working directory.
Open the Model File
In this step you will open the model file, solid_geom.hm.
Create Solid Geometry from Bounding Surfaces
In this step you will create solid geometry from the bounding surfaces.
Create a Solid Geometry Cylinder
In this step you will create a solid geometry cylinder using primitives.
Subtract a Cylinder's Volume
In this step you will subtract the cylinder's volume from the rest of the part.
Split the Solid Geometry
In this step you will split the solid geometry using bounding lines.
Split the Solid Geometry Using a Cut Line
In this step you will split the solid geometry using a cut line.
You should still be in the Solid Edit panel, trim with lines subpanel.
Merge Solids
In this step you will merge solids together.
You should still be in the Solid Edit panel.
Split Solid Geometry with a Plane
In this step you will split solid geometry with a user-defined plane.
You should still be in the Solid Edit panel.
Split Solid Geometry with a Swept Line
In this step you will split the solid geometry with a swept line.
You should still be in the Solid Edit panel.
Split Solid Geometry with a Principal Plane
In this step you will split the solid geometry with a principal plane.
You should still be in the Solid Edit panel.
Split Solid Geometry by Creating Surfaces
In this step you will split the solid geometry by creating surfaces inside the solids.
Suppress Extraneous Edges
In this step you will suppress extraneous edges on the part.