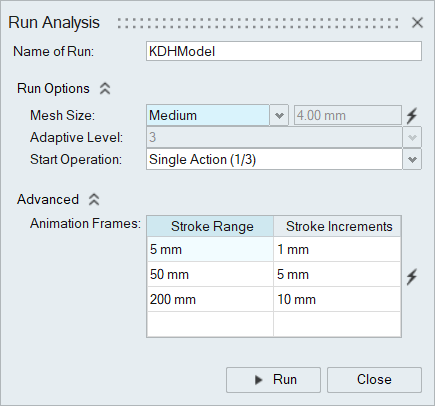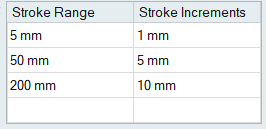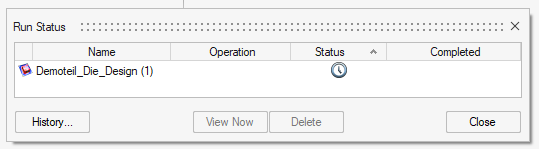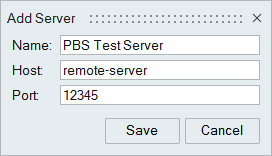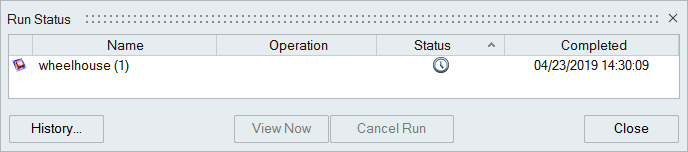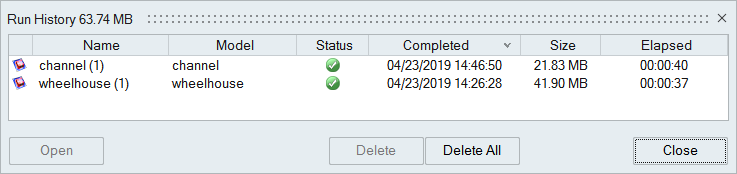Run a Tryout Analysis
Run the forming operations for a tryout analysis.
Run Options: Local vs. Remote
Choose whether to run jobs locally, in the cloud, or on a remote job server.
Click the Run group label to define how jobs are run.
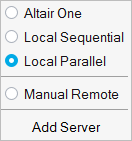 Figure 1. Run Options Menu
Figure 1. Run Options Menu- Altair One
- Run jobs in the cloud on Altair One. You will be asked to login first.
- Local Sequential
- Queue run requests on your local computer and run one after the other.
- Local Parallel
- Immediately execute all runs simultaneously on your local computer.
- Manual Remote
- Manually run a job on a remote server. Select this option if using a remote server that is not an Altair PBS server.
- Custom Server
- If you have added a remote server, the name of the server will appear in the menu. Select it to run jobs remotely on that server.
- Add Server
- Add and configure a remote job server.
Run a Job Manually
Manually copy a prepared model file and queue it on a remote jobs server.
Add a Remote Job Server
Add and configure an Altair PBS server to run jobs remotely.
If Inspire Form is integrated with Altair PBS Works, you can connect to an:
- HPC Cluster running PBS Professional Workload Manager
- HPC Cluster running LSF Workload Manager
Run Status
View the status of the current run, as well runs for the current model that have not yet been viewed. To see all past runs, you need to view the run history.
Run History
View, sort, open, and delete past runs for the current and previous models.
- To open the directory where a run is stored, right-click the run name and select Open Run Folder. The default directory where the run history is stored can be changed in the Preferences under Run Options.
- By default, you will receive a notification when the run history exceeds a certain size. You can change the size limit or turn off the notification in the Preferences under Run Options.
- To delete a run, select the run and press Delete.