押し出し
カーブを押し出して3Dサーフェスを作成するか、サーフェスを押し出してソリッドを作成します。複数のオブジェクトに対して同時に同じ押し出しを行うことができます。
ヒント: ネストされたカーブ(閉じたカーブとそのオフセットまたは同心カーブ)を押し出した場合は、フラットキャップを使用していることと、いずれのドラフトモードオプションも有効になっていないことを確認してください。
押し出しの作成
カーブを押し出して3Dサーフェスを作成するか、サーフェスを押し出してソリッドを作成します。複数のオブジェクトに対して同時に同じ押し出しを行うことができます。
- リボンで、サーフェスタブをクリックします。
-
押し出しアイコンをクリックします。
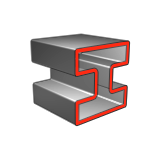
-
カーブとサーフェスを選択します。右クリックで確定します。
- 隣接するエッジを同時に選択するにはShiftキーを押したままクリックします。
- 互いに接しているカーブまたはエッジの一方を選択するには、Altキーを押しながらクリックします。
デフォルトで、カーブまたはサーフェスは法線方向に、アクティブな面の正の方向に1単位押し出されます。 - オプション: 押し出しの編集のステップ2を参照してください。
- チェックマークを右クリックして、マウスで移動して終了するか、または右ダブルクリックします。
押し出しの編集
押し出すオブジェクトの再選択、押し出しの方向と長さの変更、キャップの追加と削除、副押し出しの作成、参照ボディを使用した上限の指定、スケーリングした押し出しの作成を行います。
- 押し出しをダブルクリックして編集モードに入ります。
-
押し出しを編集します(以下参照)。
動作 操作 メモ 押し出しするオブジェクトを再選択する - ガイドバーで、オブジェクトをクリックします。
- 追加または削除するオブジェクトをクリックします。
- 右クリックで確定します。
押し出し方向を反転する - ガイドバーで、反転アイコンをクリックします。
- コントロールパネルで、方向の反転ボタンをクリックします。
押し出し方向を変更する コントロールパネルで、次のオプションのいずれかを選択します。 - グローバルX軸:グローバルx軸に沿って押し出します。
- グローバル Y:グローバルy軸に沿って押し出します。
- グローバル Z:グローバルz軸に沿って押し出します。
- 参照形状:参照形状をクリックして押し出し方向を設定します。
- 法線:法線方向に押し出します。
- カスタム:カスタム方向に押し出すには、次のいずれかを実行します。
- 軸矢印をドラッグします。
- 方向ポイントをドラッグします。
- 矢印をクリックしてから、回転距離を入力します。
副押し出しを追加する - 副押し出し矢印をドラッグします。
- テキストボックスを副押し出し方向にクリックし、長さを入力します。
副押し出し(対称)を追加する ガイドバーで、対称方向をクリックします。 キャップを追加または削除する - ガイドバーで、キャップを選択します。
- 主押し出し矢印または副押し出し矢印にマウスカーソルを合わせ、ラウンドキャップアイコンまたはフラットキャップアイコンをクリックします。
スケーリングした押し出しでラウンドキャップを使用することはできません。 キャップの高さを変更する - 押し出しの終点にある青色のプラスアイコンをドラッグします。
- 青色のプラスアイコンの近くにあるテキストボックスをクリックし、高さを入力します。
押し出し長さを変更する - 主距離矢印または副距離矢印をドラッグします。
- テキストボックスを主距離または副距離方向にクリックし、長さを入力します。
参照ボディを使用して押し出しの上限を指定する - 長さ矢印にマウスカーソルを合わせ、ボディまでアイコンをクリックしてから、参照ボディをクリックします。
- 押し出しで参照ボディをトリミングするには、ボディまでアイコンにマウスカーソルを合わせ、次のアイコンのいずれかをクリックします。
- トリム:内側を保持:キャップは残したまま、外側のマテリアルを削除します。
- トリム:外側を保持:外側のマテリアルは残したまま、キャップを削除します。
押し出しの範囲全体が基準ボディの体積範囲に収まっている必要があります。この範囲から逸脱していると、押し出し操作は失敗します。基準ボディには、1つまたは複数のフェイスを持つNURBSオブジェクトまたはPolyNURBSオブジェクトを使用できます。複雑な基準ボディを選択すると処理時間が長くなります。 スケーリングした押し出し(一端を小さくし、他端を大きくした形状)を作成する コントロールパネルで、ドラフト1またはドラフト2を選択し、角度を入力します。 ドラフト角度を反転するには、ドラフト値を反転を選択します。
主押し出しと副押し出しの間にスムーズなサーフェスを作成するには、同じ抜け勾配を使用してから、いずれかの押し出しを反転します。 スケーリングした押し出しでラウンドキャップを使用することはできません。
- チェックマークを右クリックして、マウスで移動して終了するか、または右ダブルクリックします。
押し出しの形状の操作
次数オプションを選択してから、押し出しの形状を操作するために、コントロールポイント数の再配置または変更を行います。
形状を操作する場合は、次数オプションのいずれかを選択します。
-
ガイドバーで、NURBS次数2、3、または5を選択します。
注: 次数が高いほど曲率表示がスムーズになります。
-
コントロールポイント数を変更します。
動作 操作 ポイント数を変更する ガイドバーで、ポイント数を入力します。 ポイントの位置を変更する - ポイントをドラッグします。
- ポイントをクリックし、x座標、y座標、およびz座標を入力します。
複数のポイントを編集する - 水色の直線をクリックし、選択したポイントのいずれかをドラッグします。
- ポイントをボックス選択し、選択したポイントのいずれかをドラッグします。
選択したポイントの変更を元に戻す 元に戻すポイントをクリックし、ガイドバーで、選択対象の編集取り消しを選択します。 - チェックマークを右クリックして、マウスで移動して終了するか、または右ダブルクリックします。
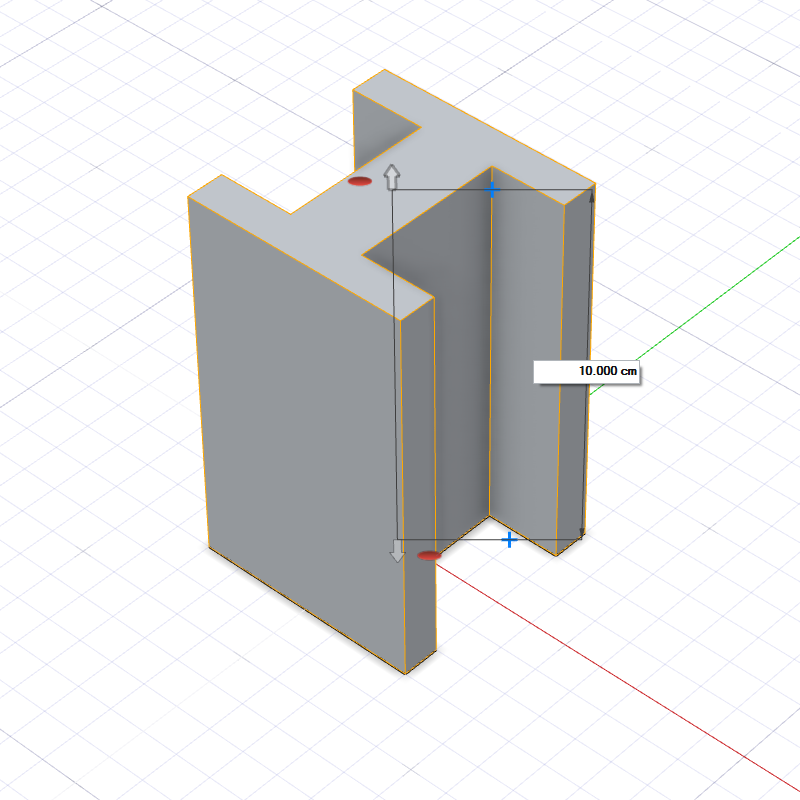
図 1. プロファイルに忠実
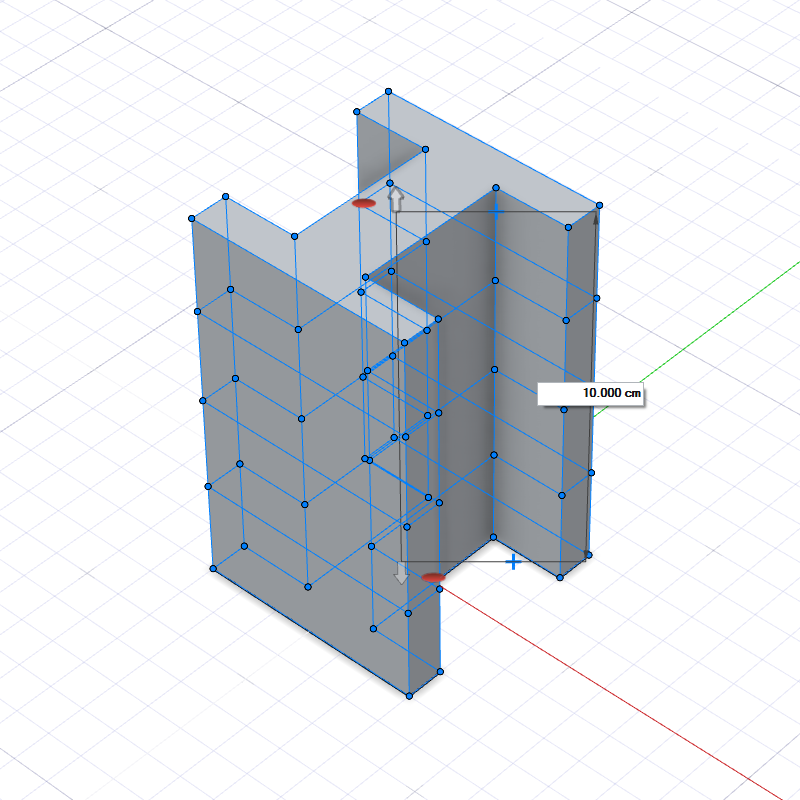
図 2. 次数3