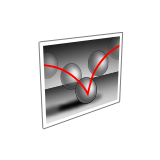アニメーションのレンダリング
シーン全体または選択したオブジェクト(マテリアルあり)を1つのイメージファイルとしてレンダリングしたり、目的のアニメーションフレーム(マテリアルあり)を.pngファイルとしてレンダリングしたり、アニメーション全体(マテリアルなし)を.mp4ファイルとしてレンダリングしたりすることができます。
1つの画像をレンダリングする
シーン全体またはシーン内の選択されたオブジェクト(マテリアルあり)をレンダリングして、1つのイメージファイルを作成できます。
フレームをPNGファイルとしてレンダリングする
レンダリングツールを使用して、目的のフレーム(マテリアルあり)を.pngファイルとしてレンダリングします。この方法には利点があります。レンダリングを随時に停止および再開でき、必要なフレームのみをエクスポートするようにアニメーションの再生時間を変更できます。
アニメーションをMP4ファイルとしてレンダリングする
リアルタイムでレンダリングツールを使用して、アニメーション全体(マテリアルなし)を.mp4ファイルとしてエクスポートします。