Estendi
Creare una o più superfici che si estendono dalla parte al premilamiera per facilitare l'estensione e la formatura.
- Sulla barra multifunzione, fare clic sulla scheda Disegno stampo.
-
Fare clic sull'icona Estensione fuorifigura.

-
Fare clic sull'icona Estendi.

-
Scegliere un metodo di selezione, quindi selezionare i Bordi di attacco fuorifigura (simili ai "profili" nello strumento Superficie loft regolare). I bordi selezionabili sono di colore verde.
Se si seleziona questo metodo Procedere nel modo seguente Selezione catena (impostazione predefinita) Fare clic su un bordo; verranno selezionati automaticamente tutti i bordi connessi. Selezione tangente Fare clic u un bordo; verrà selezionato automaticamente il bordo tangente. Selezione singola Fare clic su un bordo. Per selezionare nuovamente i bordi di attacco fuorifigura, sulla barra guida selezionare Cancellare la selezione , quindi selezionare bordi di attacco fuorifigura diversi.Nota: Il premilamiera per il fuorifigura viene assegnato implicitamente dai bordi selezionati.
, quindi selezionare bordi di attacco fuorifigura diversi.Nota: Il premilamiera per il fuorifigura viene assegnato implicitamente dai bordi selezionati. -
Selezionare un tipo di sezione:
- Inizia con arco: La sezione si estende dalla parte con un arco, assicurando la continuità di tangente, e cade nel premilamiera con un fillet levigato fra loro.
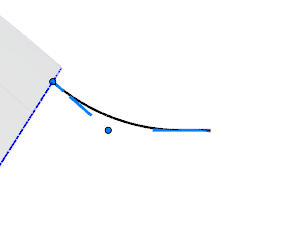
La sezione è parametrica. Per modificare le dimensioni, selezionare le rispettive maniglie.
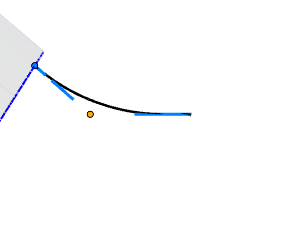
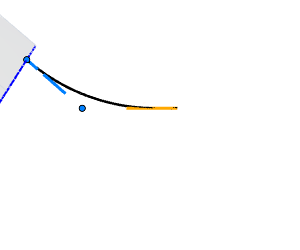
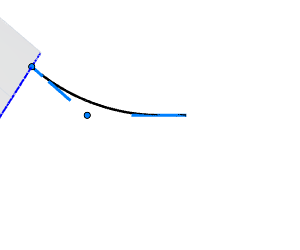
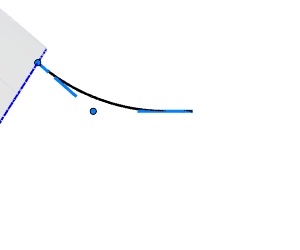
- Linea con arco: La sezione si estende dalla parte con una linea, assicurando la continuità di tangente, quindi prosegue con un arco e si appiattisce prima di cadere nel premilamiera con un fillet levigato fra loro.
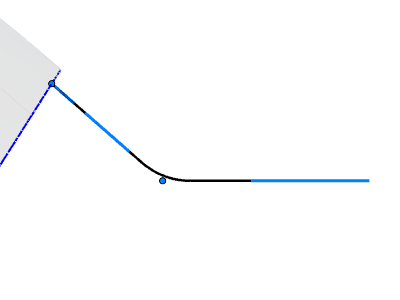
La sezione è parametrica. Per modificare le dimensioni, selezionare le rispettive maniglie.
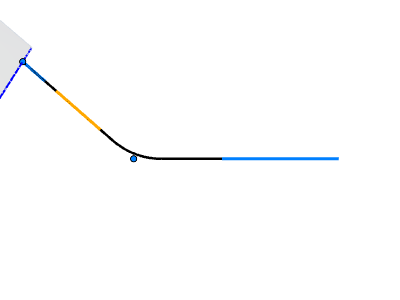
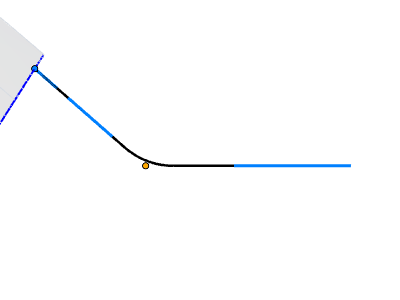
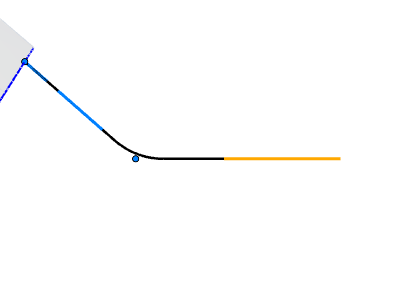
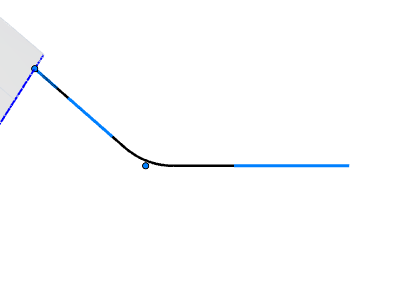
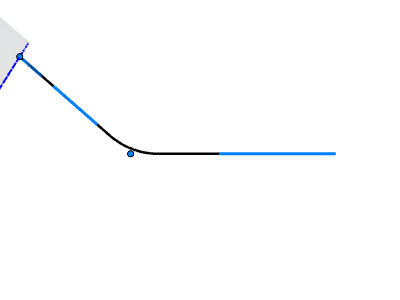
- Linea retta: La sezione si estende dalla parte con una linea, assicurando la continuità di tangente, ed è continua verso il premilamiera.Suggerimento: È possibile allineare sezioni di linee retta con un bordo esistente utilizzando l'opzione Bordo di riferimento illustrata sotto.
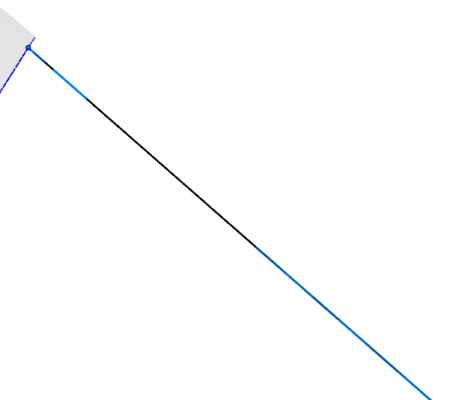
La sezione è parametrica. Per modificare le dimensioni, selezionare le rispettive maniglie.
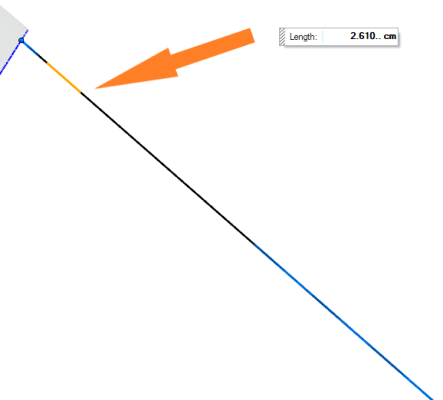
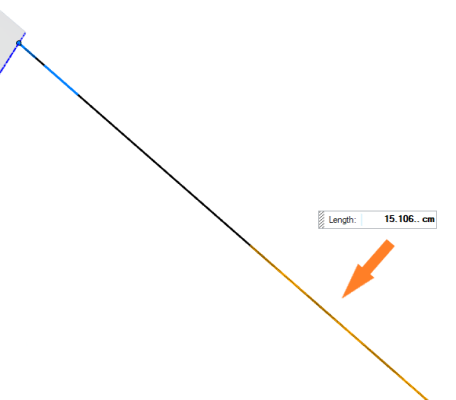
- Inizia con arco: La sezione si estende dalla parte con un arco, assicurando la continuità di tangente, e cade nel premilamiera con un fillet levigato fra loro.
-
Creare le sezioni e le superfici che si estendono dalla parte al premilamiera:
- Per creare automaticamente sezioni in posizioni standard (spigoli vivi in cui la continuità dei bordi è interrotta), fare clic con il pulsante destro del mouse. Per aggiungere sezioni in posizioni personalizzate, vedere il passaggio successivo.
- Per impostazione predefinita è selezionata l'opzione Crea superficie, quindi le superfici vengono create automaticamente fra le sezioni. Per non creare automaticamente superfici fra le sezioni, deselezionare Crea superficie.
-
Regolare il fuorifigura:
Nota: Nella finestra di modellazione l'intersezione fuorifigura con la parete è indicata da una linea verde. Una discontinuità nella linea verde indica che il fuorifigura non è stato esteso in modo sufficiente ed è necessario correggerlo.
Per Azione Nota Modificare le sezioni Sulla barra guida, selezionare Modifica sezioni. È possibile aggiungere, eliminare e regolare le sezioni. - Per aggiungere sezioni in posizioni personalizzate, tenere premuto Alt e passare il mouse su un bordo di attacco fuorifigura, quindi fare clic su un punto blu o verde. Un punto verde indica uno spigolo vivo in cui la continuità del bordo è interrotta.
- Per eliminare una sezione, selezionarla e premere Elimina.
- Per regolare una sezione, selezionarla e configurare le opzioni nella microfinestra o nel Pannello dei parametri. Vedere Opzioni Sezione.
Modifica interattiva binari Per impostazione predefinita, i binari vengono creati automaticamente (Creazione automatica binario è selezionata nel Pannello dei parametri). - Sulla barra guida, selezionare Modifica interattiva binari.
- Procedere in uno dei modi seguenti:
- Passare il puntatore sul binario per visualizzare le maniglie. È possibile procedere in uno dei modi seguenti:
- Trascinare la freccia superiore per modificare la lunghezza dell'estensione del fuorifigura dalla parte.
- Trascinare la freccia inferiore per modificare l'angolo del piano della sezione.
- Selezionare una maniglia e immettere un Angolo o una Lunghezza nella microfinestra.
- Passare il puntatore sul binario per visualizzare le maniglie. È possibile procedere in uno dei modi seguenti:
Copiare alcuni parametri di una sezione di origine alle sezioni di destinazione - Sulla barra guida, selezionare Trasmetti parametri sezione.
- Selezionare la sezione di origine.
- Per selezionare le sezioni di destinazione, procedere in uno dei modi seguenti:
- Alt+clic
- Fare clic con il pulsante destro del mouse, quindi selezionare Seleziona sezioni eccetto origine o Seleziona sezioni dello stesso tipo.
- Per copiare i parametri dall'origine alle destinazioni, fare clic con il pulsante destro del mouse e selezionare Aggiorna.
Vengono trasmessi i parametri seguenti: - Configurazione fuorifigura
- Angolo
- Lunghezza
- Tangenza (G1) alla parte
- Raggio
- Orientamento piano sezione
- Allinea a piano disegno XY
Vedere Opzioni Sezione per le definizioni dei parametri.
Creare una copia di una sezione - Sulla barra guida, selezionare Copia sezione.
- Selezionare la sezione da copiare.
- Per incollare una copia della sezione, premere Alt+clic.
Allineare automaticamente sezioni a una sezione di origine - Sulla barra guida, selezionare Allineamento automatico sezioni.
- Selezionare la sezione di origine.
- Per selezionare le sezioni da allineare, procedere in uno dei modi seguenti:
- Alt+clic
- Fare clic con il pulsante destro del mouse, quindi selezionare Seleziona sezioni eccetto origine o Seleziona sezioni dello stesso tipo.
- Per allineare le sezioni, fare clic con il pulsante destro del mouse e selezionare Aggiorna.
Utilizzando questa opzione è possibile copiare i parametri seguenti dalle sezioni di origine alle sezioni di destinazione: - Orientamento piano sezione
- Allinea a piano disegno XY
Allineare le sezioni Linea retta con un bordo esistente - Procedere in uno dei modi seguenti:
- Selezionare le sezioni Linea retta da allineare.
- Selezionare la sezione desiderata e, nella barra guida, cambiare il tipo di sezione in Linea retta.
- Sulla barra guida, selezionare Bordo di riferimento.
- Selezionare il bordo di riferimento. La tangenza viene mantenuta tra sezioni linea retta e il bordo di riferimento, quindi se il bordo della linea retta è accanto al bordo di riferimento, diventano un bordo continuo.
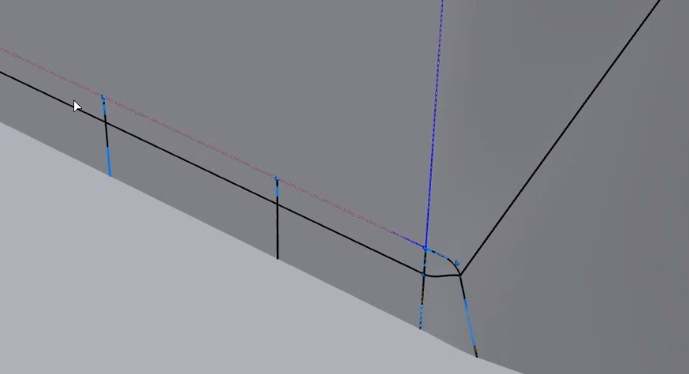
Figura 1. Il bordo Linea retta (nero e azzurro) e il Bordo di riferimento (blu cobalto) ora sono un unico bordo continuo
Eseguire lo smoothing della parete del fuorifigura nel punto in cui interseca il premilamiera - Nel Pannello dei parametri, selezionare Applica smoothing.
- Se necessario, regolare la Distanza smoothing.
Per ritornare alla modifica del fuorifigura, disattivare Applica smoothing. - Fare clic con il pulsante destro del mouse nell'area con il segno di spunta per uscire oppure fare doppio clic con il pulsante destro del mouse.