View Set
Create view sets of the selected parts of a model. Each view set displays a parent view of the selected part in the orthographic view and child views in the orthographic or isometric view.
First, you need to create a drawing sheet.
View sets have construction history. When the object is updated, the view set is updated accordingly.
- On the ribbon, click the Drawing tab.
-
Click the View Set icon.
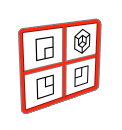
The modeling environment is displayed. - Select one or more objects.
-
Do one of the following:
- If you want to the view direction to be correspond to the View Cube,
right-click to confirm the selection.
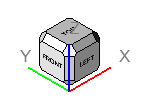
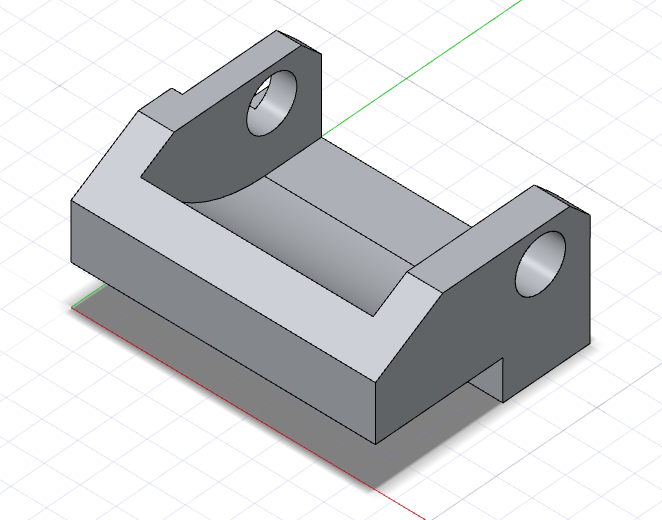
Figure 1. Example 1A: Standard View Direction - Corresponds to View Cube. Right-click to confirm. See Step 7 for more details. - If you want the view direction to be relative to a face of the model, in
the guide bar, click Custom Direction, and then
select the desired face.
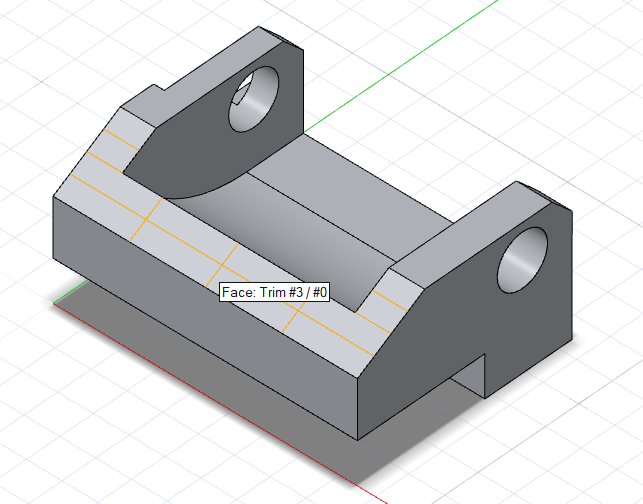
Figure 2. Example 1B: Custom View Direction - Corresponds to Selected Face. Do not right-click. Instead, in the guide bar, click Custom Direction, and then select the face highlighted in yellow. See Step 7 for more details.
- If you want to the view direction to be correspond to the View Cube,
right-click to confirm the selection.
- Click to position the origin of the parent view.
-
To create a child view, click an arrow.
The child views associated with the corner arrows show isometric views. When you drag the parent view, the child views stay attached to the parent view.To remove a child view, click the corresponding arrow.
-
To modify the view set, click Properties
 .
.
- View Direction (Parent View): Choose from
Front, Top,
Bottom, Rear,
Left, Right,
Top-Left, Top-Right,
Bottom-Left,
Bottom-Right.Note: By default, the View Direction corresponds to the faces of the View Cube. To set a Custom View Direction, see Step 4.
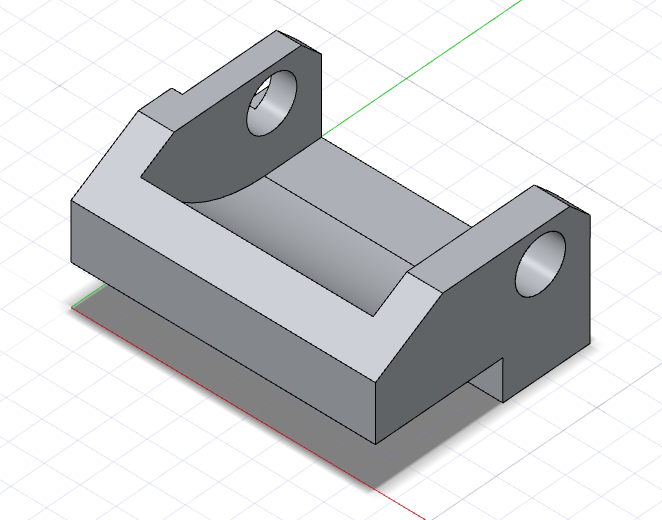
Figure 3. Example 1A: Standard View Direction - Corresponds to View Cube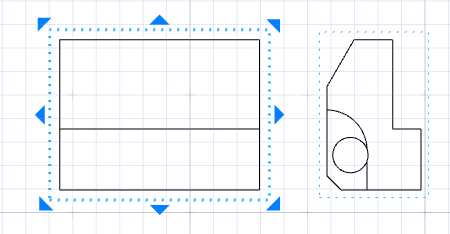
Figure 4. Example 1A: Front Corresponds to the Front Face of the View Cube. Parent view (orthographic) with child view (isometric).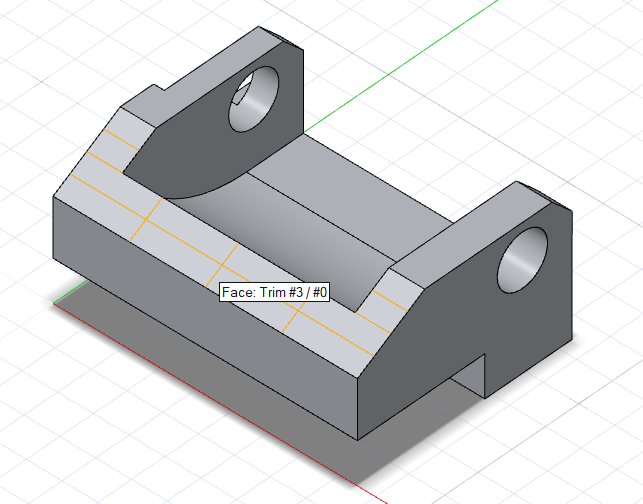
Figure 5. Example 1B: Custom View Direction - Corresponds to Selected Face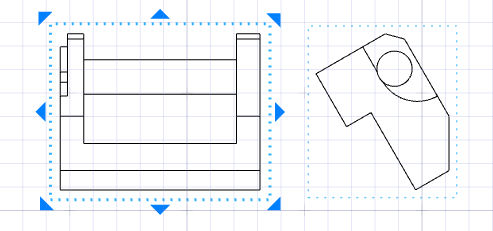
Figure 6. Example 1B: Front Corresponds to the Selected Face. Parent view (orthographic) with child view (isometric). - Rotation (Parent View): Define the rotation.
- External frame: Draw a thin black frame around the selected drawing.
- Hidden lines: Draw light, thin lines delineating the geometry underneath the viewing surfaces.
- Hatch lines (Section View): Draw closely spaced parallel lines to create tonal or shading effects.
- Custom Scale: Define a custom scale for the selected view.
- View Direction (Parent View): Choose from
Front, Top,
Bottom, Rear,
Left, Right,
Top-Left, Top-Right,
Bottom-Left,
Bottom-Right.
- Right-click and mouse through the check mark to exit, or double-right-click.