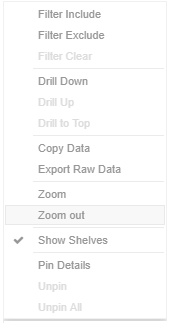Rubber Band Zoom and Selection
In the Panopticon Designer (Desktop) and Analyst for Java web client, a Workbook supports three types of interaction:
-
Default Input Mode

Allows single items to be selected by mouse clicking upon them. Clicking again removes the selection. Multiple items can be selected by holding down the [Ctrl] key.
-
Rubber Band Selection

Allows multiple items to be selected or lassoed by defining an area with the mouse. When selected, the Mouse pointer is displayed as cross hairs. Clicking and dragging the mouse defines the selected area in grey. Once confirmed the selected items are highlighted.
Before
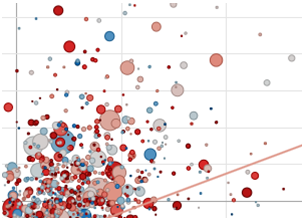
During
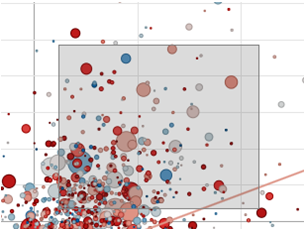
After
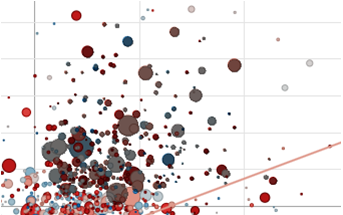
-
Rubber Band Zoom

Works in a similar
manner to Rubber Band Selection. When selected, the mouse pointer is displayed
as a magnifying glass. Clicking and dragging the mouse defines the zoomed
area in grey. Once confirmed the zoom occurs, and scroll bars are added
to the visualization. Additionally the Zoom
Out  icon
at
the top right of the visualization is enabled. Clicking here will remove
the zoom, returning the visualization to its previous state.
icon
at
the top right of the visualization is enabled. Clicking here will remove
the zoom, returning the visualization to its previous state.
NOTE: Rubber Band Zoom interaction is also available in Web Client and works similarly to the one in Panopticon Designer (Desktop).
-
-
Before
-
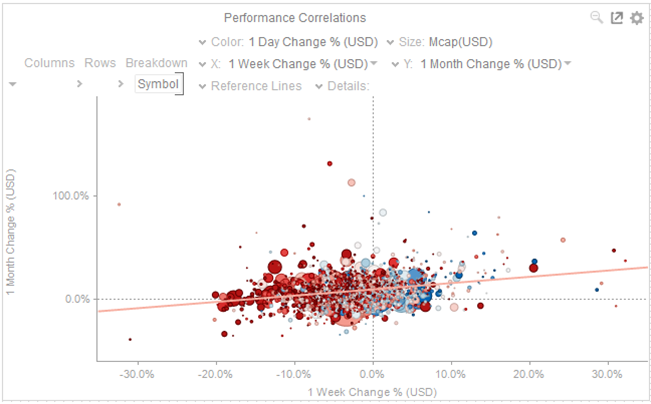
-
-
During
-
Mouse pointer has been dragged to define an area of interest.
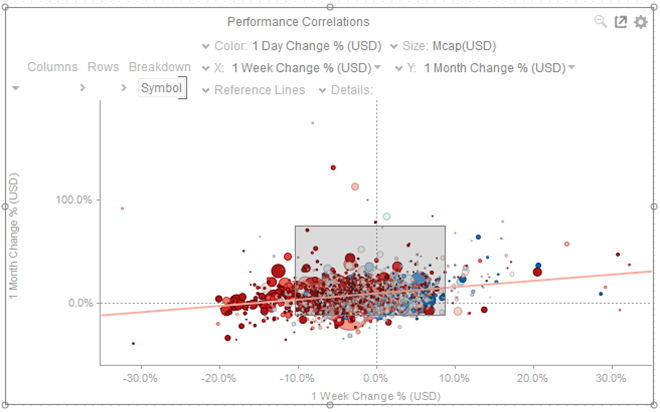
-
-
After
-
Visualization is zoomed into the defined area.
Scroll bars have been added, and the Zoom Out icon has been enabled.
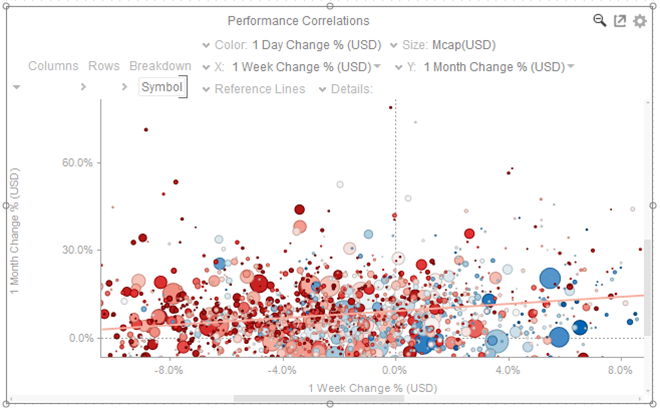
In the Web Client, Rubber Band Zoom is supported for visualizations that have:
-
Numeric X and Y axes
-
Date/Time X axis and Y axes
NOTE: When the cross tab consists of two Text axes, Rubber Band Zoom is not available.
To perform a Rubber Band Zoom, you can either:
-
Right-click on a visualization and select Zoom
-
Click on the Rubber Band Zoom
 icon on the topmost right
of a visualization
icon on the topmost right
of a visualization
The mouse pointer turns into a Zoom
In  icon.
icon.
-
-
During
-
Mouse pointer has been dragged to define an area of interest.
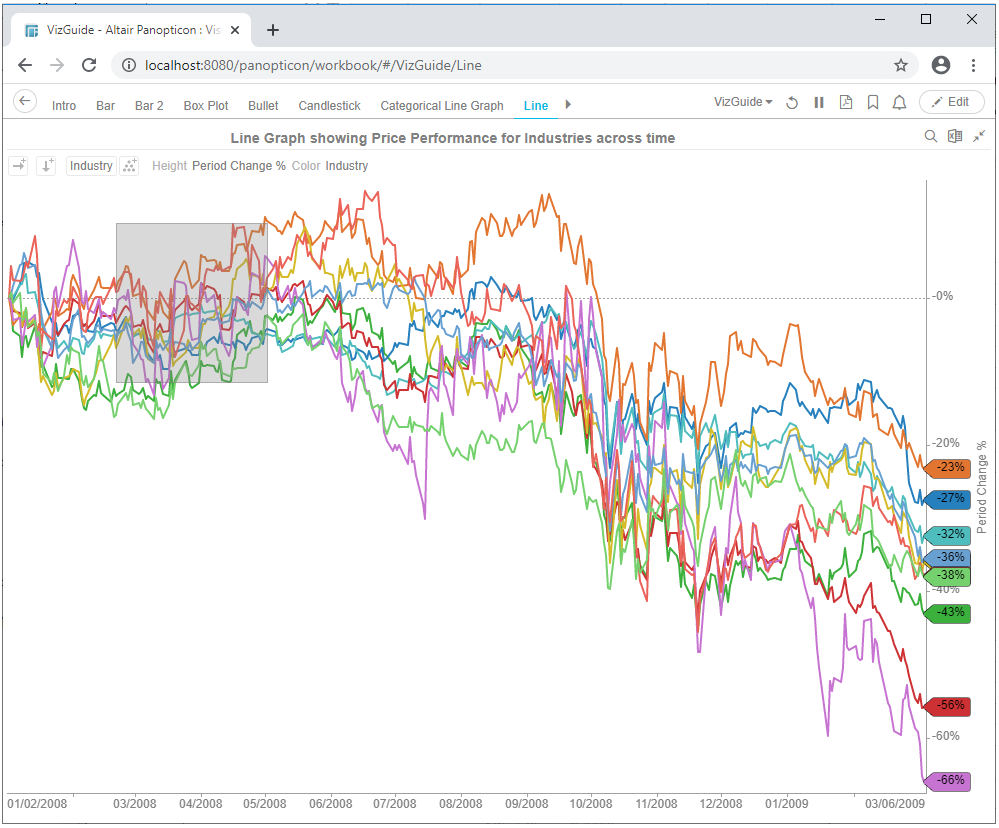
-
-
After
-
Visualization is zoomed into the defined area.
Scroll bars have been added, and the Zoom Out icon has been enabled, along with the Zoom In icon.
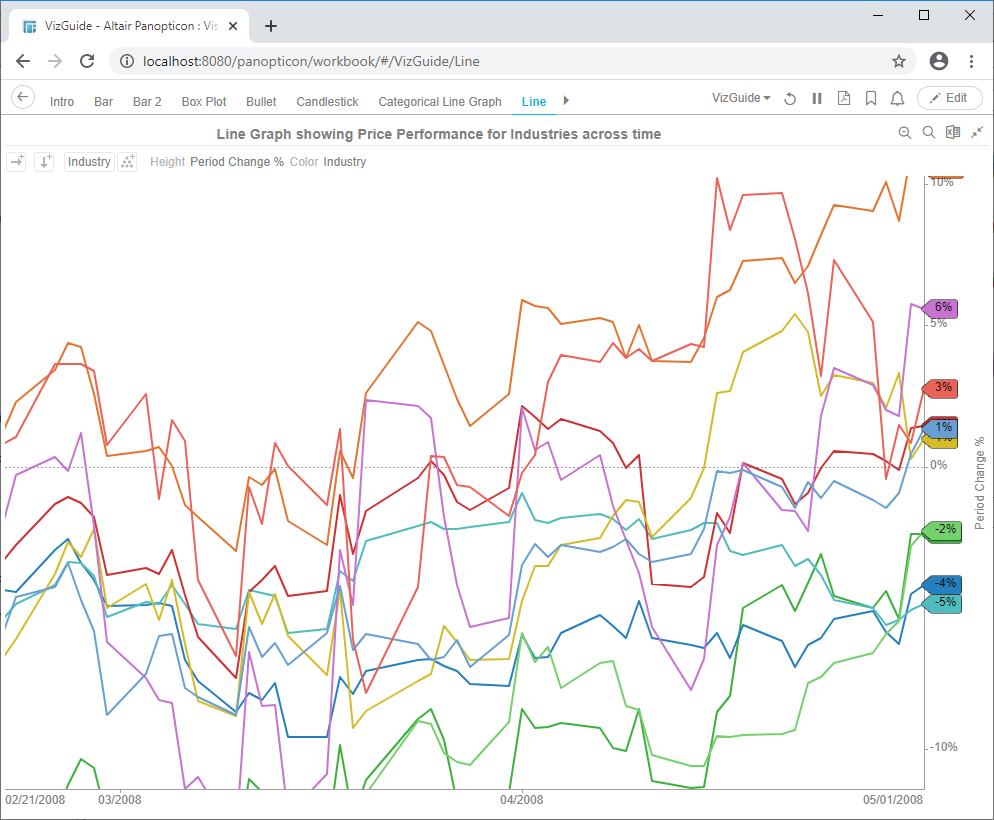
To revert to the original state of the visualization you can either:
-
click the Zoom Out
 icon at the top right of the visualization
icon at the top right of the visualization
-
select Zoom Out in the Context Menu