Panopticon Data Extract
The Panopticon Data Extract connector allows retrieval of data extracts created from non-streaming data sources in the Panopticon Visualization Server.
In cases where there is too much data to retrieve into memory, data extract supports on demand queries, summarization, and parameterization, and it can become a more powerful option than a number of underlying data sources.
Using Panopticon Data Extract
-
When creating a new data table, select Panopticon Data Extract from the Connect to data dialog. The Panopticon Data Extract Connection dialog displays.
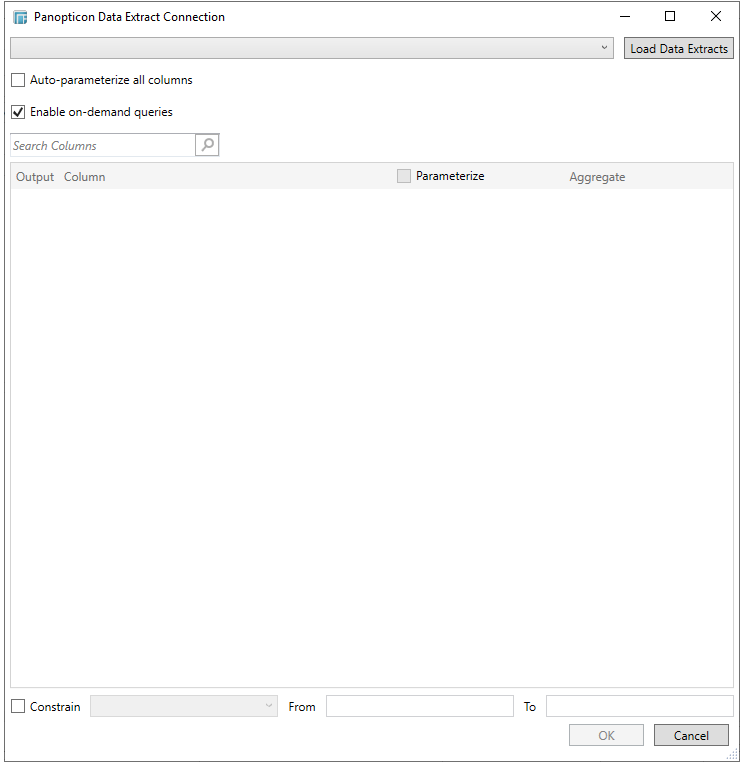
-
Click Load Data Extracts. This populates the drop-down list box of all the available data extracts created in the Panopticon Visualization Server.
NOTE: Ensure that the selected data extract is running in the Panopticon Visualization Server to retrieve the source data.
This populates the list of columns, with the data type found from inspecting the first ‘n’ rows of the file.
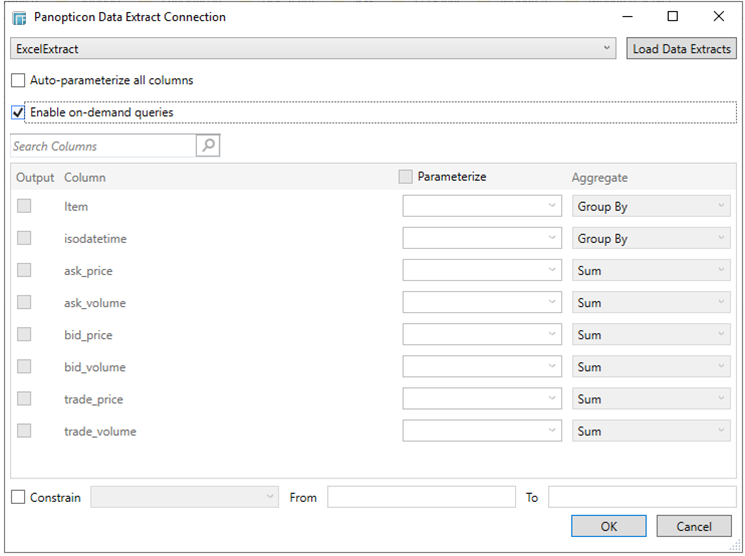
-
Check the Enable on-demand queries box. On-demand queries provide ROLAP functionality to the Altair Visual Data Discovery products, where the aggregation and filtering tasks are largely offloaded to the underlying data repository.
This enables the Auto-parameterize all columns box. Check this box to auto-parameterize all columns.
-
If you wish to parameterize a specific column, uncheck the Enable on-demand queries box, then check the Parameterize box, and match the parameter to the appropriate column. By default, they will be matched on name.
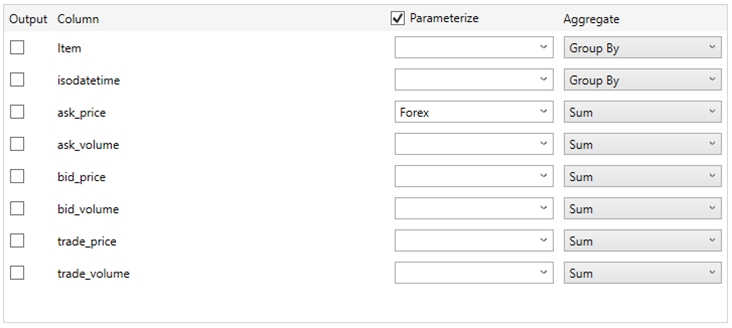
-
If the data returned is to be aggregated, then check the Output box. For each selected column, the possible aggregation methods are listed including:
-
-
Text Columns: Group By
-
Date Columns: Count, Min, Max, Group By
-
Numeric Columns: Sum, Count, Min, Max, Group By
-
-
If only a selected Date/Time range of the table / view is to be queried, check the Constrain box, and complete the From and To text boxes, either with values or with parameters.

-
Click OK. The source data is returned in the Edit Data Table view, with the fields displayed in the Data Source Preview.


