HTML
The HTML connector allows tables published on webpages to be loaded into Panopticon Designer (Desktop).
Using HTML
-
Launch the Connect to Data dialog and then select HTML.
The HTML Connection dialog displays.
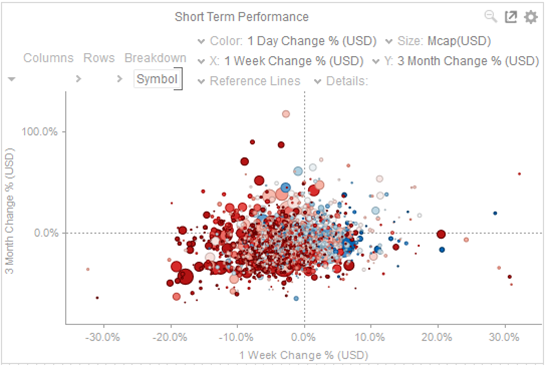
For this, you can either:
-
-
Drag and drop a highlighted web content to the dialog, or
-
Enter a Web URL
-
-
Click the Drag & Drop radio button and select and highlight the table you wish to add to Panopticon Designer (Desktop) from an open webpage and then drag the content into the Html Connector dialog. The table you highlighted displays on the dialog.
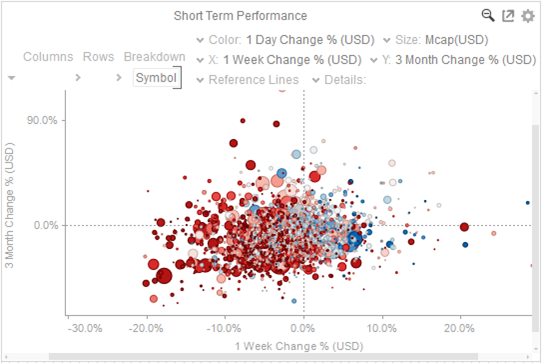
-
Check the Use First Row as Column Headers button if you wish to create column headers using the values in the first row of the table. Proceed to step 6.
-
Or you can select the Web URL radio button. The dialog changes slightly to allow specification of the following:
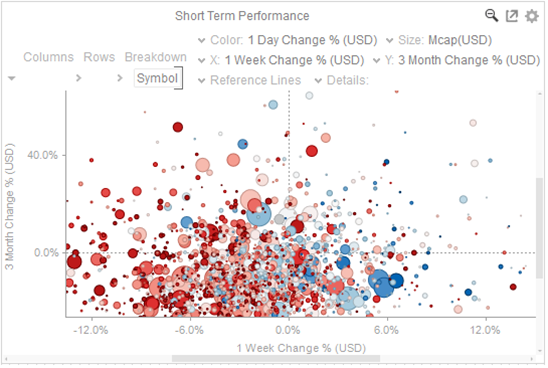
-
-
HTML File Path
-
Headers
-
-
Headers are separated by a comma
-
Each Header is entered as Name = Value, where Name and Value can be enclosed in double quotes to allow inclusion of any character except for double quotes
-
Name and Value can also be left unquoted, in which case they may not include comma or equals characters
-
-
NOTE:
In case of an invalid Header entry, the border of the input box changes to red. Modify the entry until the requirements are met or when the border changes to the default color.
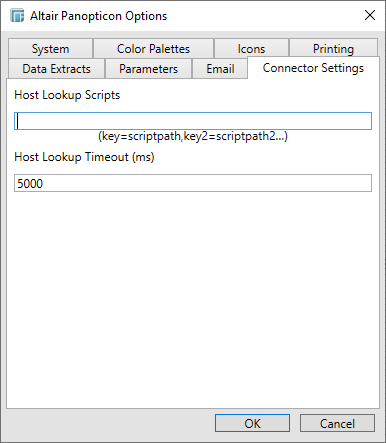
Furthermore, if you enter a valid Header in key=value pair (e.g., panheader=testvalue), the rest of the invalid inputs will be ignored. Consequently, only the valid Header entries will be part of the request.
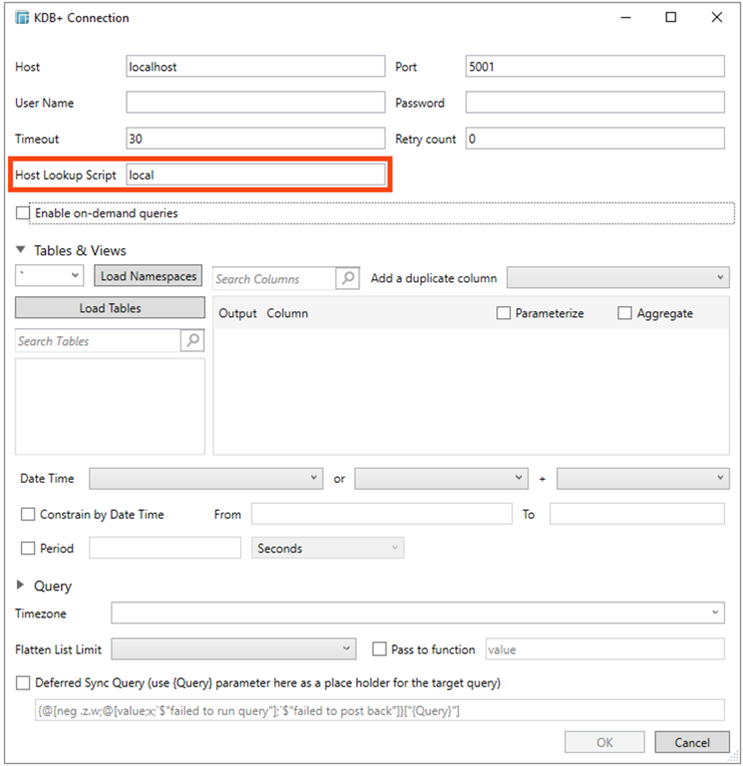
-
-
User ID
-
Password
-
Check the Show Characters box to display the entered characters.
-
-
Request Body (For HTTP POST)
-
Timeout in Seconds (to wait for server response)
-
The URL, Headers, User ID, and Password can be parameterized, to allow dynamical data retrieval.
-
Click Retrieve Tables to display the available tables and their corresponding table contents.
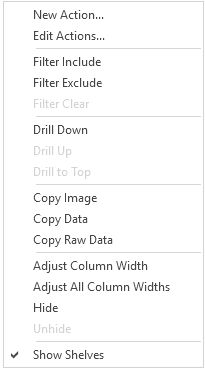
-
Select OK when you are finished. The source data is returned in the Edit Data Table view, with the fields displayed in the Data Source Preview.



